Przegląd słuchawek: Arctic P531 (5.1) i P321 stereo
Autor: yorrick | Data: 29/09/10
| |
|
Instalacja sterowników
Słuchawki P531 USB są kompatybilne z systemami rodziny Microsoft, o czym przypominają nam logotypy systemów Windows 7, Vista oraz XP x64 Edition nadrukowane na pudełku. Z ciekawości sprawdziliśmy, jak sprzęt sprawuje się pod innym systemem operacyjnym, a konkretnie pod Ubuntu 10.04. Okazało się, że urządzenie działa, niestety nie bezproblemowo. Gdy chcemy posłuchać dźwięków płynących z flashowych aplikacji, w pierwszej chwili nie usłyszymy nic. Rozwiązanie tego problemu znaleźliśmy gdzieś w necie, niestety historia naszej przeglądarki uległa destrukcji w tajemniczy i nagły sposób mniej więcej wtedy, gdy jeden z naszych laboratoryjnych maniaków zdecydował się wyrobić nadgodziny.
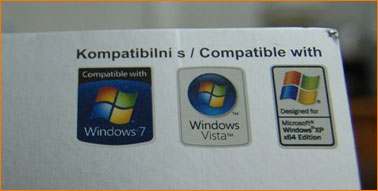
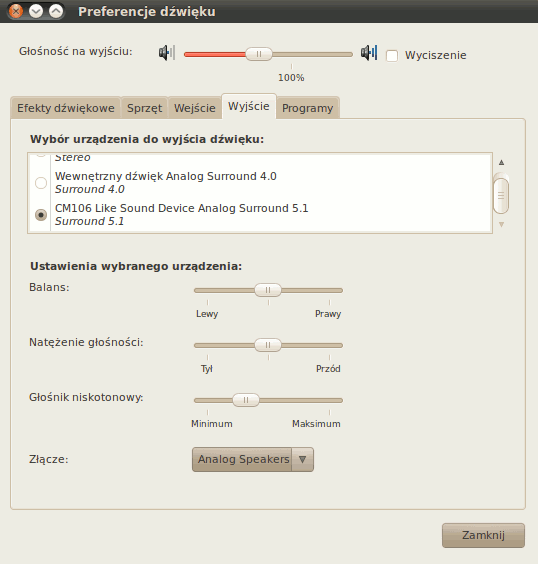
Pod Windowsem natomiast sprzęt sprawuje się bez zastrzeżeń. Aplikacja instalowana wraz ze sterownikami pozwala nam na takie cuda, jak korekcję tonów wysokich i niskich oraz efekt pogłosu, regulację głośności każdego głośnika, przełączenie w tryb stereo, regulację mikrofonu i ho ho ło ho ho. Warto dodać, że instrukcja obsługi, jak i cała aplikacja, jest w języku polskim. Rzeczą jasną jest, że sama aplikacja nie zapewni nam przestrzennego dźwięku. Aby cieszyć się dźwiękiem przestrzennym 5.1, gra również musi mieć możliwość uaktywnienia tego trybu w swoich opcjach. Przyjrzyjmy się bliżej software'owi.
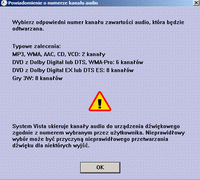
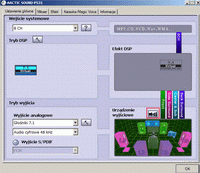
Ustawienia ogólne | Wejście systemowe (kliknij, aby powiększyć)
Wejście systemowe tu wybieramy odpowiednią liczbę kanałów, która będzie odtwarzana. Gdy klikniemy na znak zapytania, wyskoczy okienko dialogowe z przydatnymi zaleceniami dotyczącymi wyboru. Możemy wybrać 2, 4, 6 bądź 8 kanałów.
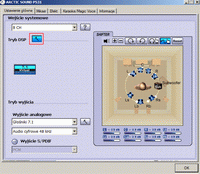
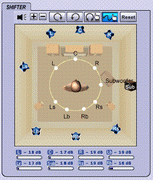
Tryb DSP | Shifter (kliknij, aby powiększyć)
Ramka Tryb DSP pozwala na włączenie efektu procesora DSP 7.1 Virtual Speaker Shifter. Po kliknięciu na Ustawienia zaawansowane ujawnią nam się opcje tego efektu. Przyciski „+” oraz „-” odpowiednio zmniejszają oraz zwiększają odległość wszystkich satelit od postaci umieszczonej w centrum wirtualnego pokoju. Kolejne dwa przyciski wprawiają wszystkie 7 głośniczków w ruch zgodnie lub przeciwnie do ruchu wskazówek zegara. Ruch ten możemy kontrolować sami po kliknięciu następnego buttona.
Przedostatnia opcja pozwala na rozmieszczenie w dowolny sposób kursorem myszki każdego z 7 wirtualnych głośników. Subwoofer możemy przybliżyć lub oddalić w jednej linii, co jest logiczne, gdyż nie rozróżniamy kierunku, z jakiego płyną do naszych uszu niskie tony. Pod rysunkiem pokoju widzimy wskaźniki liniowej zmiany natężenia dźwięku odwrotnie proporcjonalnego do odległości od środka. Przycisk Reset przywraca domyślne ustawienia satelit na okręgu.
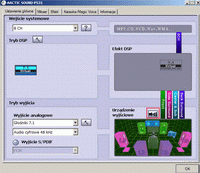
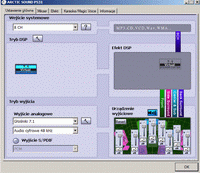
Wyjście analogowe | Urządzenie wyjściowe (kliknij, aby powiększyć)
Ramka Tryb wyjścia pozwala na ustawienie analogowego wyjścia dźwięku oraz na dodatkowe ustawienia danej alternatywy. Przy opcji Słuchawki jest to zamiana prawego i lewego wyjścia słuchawkowego, dla wyboru 6 głośników możemy wzmocnić niskie częstotliwości, zamienić wyjście centralne z subwooferem, a dla Głośniki 7.1 dodatkowo pojawia się wariant zamiany wyjść bocznych z tylnymi głośnikami dźwięku przestrzennego. Jak wspominaliśmy, w każdej muszli znajdują się po 4 przetworniki, co daje możliwość realnego dźwięku 5.1. Wirtualizacją dźwięku 7.1 zajmuje się procesor sygnałowy DSP, który operuje na cyfrowej reprezentacji dźwięku PCM (ang. Pulse Code Modulation ).
W ramce Urządzenie wyjściowe widzimy reprezentację wybranej opcji wyjścia. Gdy klikniemy na przycisk Głośność cyfrowa, na każdym z głośników pojawi się suwak regulacji głośności dźwięku oraz przycisk Reset, przywracający ustawienia domyślne.
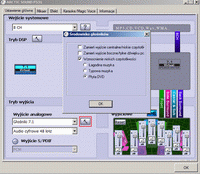
Środowisko głośników (kliknij, aby powiększyć)
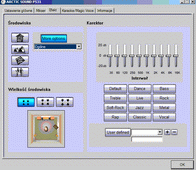
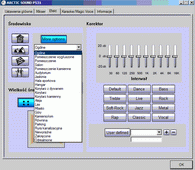
Efekty | Zakładka Efekt, More options (kliknij, aby powiększyć)
Trzeba przyznać, że aplikacja oferuje szeroki zakres efektów od Salonu przez Góry, Lasy, Równiny po Rurę Kanalizacyjną i nie tylko. Jeśli zastanawialiście się kiedykolwiek, jak brzmiałby Marilyn Manson w jaskini tudzież kamieniołomie, nic prostszego, wystarczy wybrać odpowiednią opcję. Możemy wedle własnego uznania zabawić się suwakami w Korektorze, następnie zapisać daną konfigurację pod własną nazwą.
W kolejnej zakładce możemy pobawić się ustawieniami mikrofonu, zmianą tonacji oraz spróbować wyeliminować wokal.
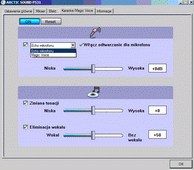
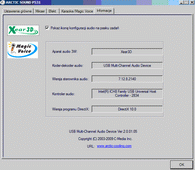
Karaoke/Magic Voice | Informacja (kliknij, aby powiększyć)
Wokal udało nam się wyeliminować tylko u naszego rozmówcy na Skypie. Próby pozbycia się wokalu z mp3, czy też z sampla dostarczonego na płycie wraz ze sterownikami nie dały oczekiwanego rezultatu. Za to zmiana tonacji spisała się przednio, usłyszeć zmieniony głos szefa niczym po inhalacji helem - bezcenne ;-)
Funkcja Magic Voice pozwala na modyfikację głosu w tryb: Potwór, Komiks (ta opcja dostarcza największej frajdy, zniekształcając wokal tak, że przypomina głos postaci z kreskówki), Mężczyzna, Kobieta. W zakładce informacyjnej znalazła się opcja Pokaż/Ukryj ikonę konfiguracyjną audio na pasku zadań.
|
