Techinka: Konfiguracja systemu Vyatta w ćwiczeniach
Autor: Łukasz Łaciak | Data: 09/06/11
| |
|
2. Początkowa konfiguracja - omówienie.
Po uzyskaniu 5 osobnych maszyn wirtualnych, należy je załadować do programu VMware Workstation poleceniem "File/Open" oraz zmienić nazwy wedle uznania. Przy uruchamianiu maszyn, wyskoczy okienko, w którym należy zaznaczyć opcję "I copied it". Gdyby została zaznaczona druga propozycja, wystąpiłyby konflikty adresów MAC.
Przed przystąpieniem do działania konieczne będzie zapoznanie się z kilkoma zasadami postępowania oraz poleceniami systemu Vyatta:
- Aby przejąć kontrolę nad maszyną wirtualną trzeba na nią kliknąć; aby się uwolnić należy wcisnąć klawisze "CTRL + ALT".
- W systemie Vyatta istnieją dwa tryby: operacyjny i konfiguracyjny. Pierwszy z nich służy do wyświetlania informacji, statusów, czyszczenia cache rozmaitych usług i innych zadań koniecznych do określenia działania systemu. Natomiast drugi tryb służy do tworzenia, usuwania i modyfikowania konfiguracji oraz do jej wyświetlania.
- Po naciśnięciu klawisza tabulatora pokaże się lista poleceń możliwych do wykonania w danym trybie. W trybie operacyjnym najbardziej będzie przydatne polecenie 'show' oraz 'configure', którym to uzyskuje się dostęp do trybu konfiguracyjnego. Natomiast w trybie konfiguracyjnym najistotniejsze będą:
- 'show' - używane w celu wyświetlenia konfiguracji,
- 'set' - służące do tworzenia konfiguracji,
- 'edit' - przenosi do podanej gałęzi drzewa konfiguracji,
- 'delete' - służące do usuwania,
- 'commit' - służące do zapisywania zmian drzewa konfiguracji,
- 'discard' - używane do odrzucania zmian,
- 'exit' - służący do opuszczania trybu konfiguracji lub do powrotu do korzenia z gałęzi drzewa,
- 'save' - używane do zapisywania konfiguracji do pliku,
- 'load' - służące do wczytywania konfiguracji z pliku.
Będąc w trybie konfiguracyjnym, ponad nazwą konta użytkownika i maszyny widnieje napis "[edit]" lub "[edit gałąź]", gdzie gałąź, to nazwa aktualnie edytowanej gałęzi drzewa konfiguracji.
- Gdy wyświetlana jest konfiguracja, status lub coś innego kończącego się osobną linią ze znakiem dwukropka, oznacza to, że tekst wychodzi poza ekran i można nim sterować za pomocą klawiszy:
- strzałki - przesuwanie odpowiada kierunkom wskazywanym przez groty,
- enter - przesuwanie o linię w dół,
- spacja - przesuwanie o ekran w dół,
- "Q" - wyjście z trybu przesuwania.
- Domyślny użytkownik - vyatta, nie posiada praw superużytkownika root, więc aby wykonać niektóre polecenia wymagające tych uprawnień będzie używany program Sudo. Można używać konta użytkownika root, ale bezpieczniej jest tego nie robić.
- Do przerywania działania programów służy kombinacja klawiszy "CTRL + C".
- W celu nawigacji między wpisanymi poleceniami należy użyć klawiszy strzałek.
2.1. Założenia i cele.
Celem niniejszego ćwiczenia jest skonfigurowanie pięciu wirtualnych maszyn, aby miały dostęp do Internetu oraz konfiguracja dat i serwerów czasu na nich, a także zmiana nazw komputerów i haseł.
Do wykonania zadania niezbędna będzie podstawowa wiedza z zakresu konfiguracji sieci LAN oraz znajomość pojęć z nią związanych. Mogą także przydać się umiejętności poruszania się po systemach Linuksowych, a przynajmniej podstawowa znajomość języka angielskiego będzie ułatwiała zrozumienie wykonywanych poleceń.
2.2. Konfiguracja.
Na sam początek należy wyeliminować problem adresacji MAC powstały przy kopiowaniu maszyn wirtualnych. Po powieleniu maszyn, interfejs eth0 na każdej z nich został usunięty, prawdopodobnie przez konflikt adresów MAC. Na jego miejsce został dodany interfejs o kolejnym numerze z nowym adresem. W celu przywrócenia interfejsu eth0, na każdej z maszyn wystarczy go usunąć, zapisać zmiany i zrestartować system. Po ponownym uruchomieniu wczytana zostanie zapisana konfiguracja (zmiany zapisane poleceniem 'save plik', nie są automatycznie wczytywane i do wczytania trzeba użyć polecenia 'load plik'), interfejs eth1 nie będzie skonfigurowany, a eth0 stanie się dostępny do konfiguracji poleceniem 'set'. Na obrazie 2-1 pokazana jest część drzewa konfiguracji, dotycząca interfejsów, wywołana poleceniem 'show interfaces'.

Obraz 2-1: Konfiguracja interfejsów
Składnia użytych poleceń:
- 'delete interfaces ethernet <interfejs>' - usuwa podany interfejs z drzewa konfiguracji.
R2, R3, R4, Host:
configure
delete interfaces ethernet eth1
commit
save
exit
Każda zmiana konfiguracji przedstawiona w niniejszej publikacji będzie posiadała powyższą formę, tj. najpierw będzie omawiana składnia nowych poleceń, a następnie pogrubioną czcionką będą wypisane polecenia, kolejno wprowadzane do komputerów wypisanych ponad poziomą linią. Jako, że polecenia trybu konfiguracyjnego zostały już opisane, więc w kolejnej konfiguracji ich nie będzie, z wyjątkiem polecenia 'commit' oraz 'save' . 'Commit' będzie pozostawiane w celu przypomnienia o zapisaniu zmian, a 'save' pojawi się tylko w przypadku konieczności, która zostanie omówiona. Dodatkowo, gdy polecenia będą wykonywane w trybie konfiguracyjnym lub tryb będzie obojętny, nie będzie wspomniane jaki to tryb. W razie pomylenia trybu przy wprowadzaniu poleceń, w wielu przypadkach nie będzie działało uzupełnianie lub zostanie wyświetlony błąd.
Po usunięciu z konfiguracji interfejsu eth1 i wyjściu do trybu operacyjnego należy zrestartować system poleceniem 'reboot', a następnie skonfigurować interfejs eth0 na każdym komputerze do dostępu do Internetu. Oczywiście konieczne jest ustawienie karty sieciowej w tryb NAT i sprawdzenie adresu sieci łączącej z komputerem fizycznym. W WMvare Workstation trzeba kliknąć w menu "Edit/Virtual Network Editor", zaznaczyć kartę z połączeniem NAT (prawdopodobnie VMnet8) i odczytać na dole wartości "Subnet IP" oraz "Subnet mask". Są to adresy: sieci oraz jej maska.
Składnia użytych poleceń:
- 'set interfaces ethernet <interfejs> address <adres IP/maska>' - dopisuje podany adres i maskę do danego interfejsu.
- 'set system gateway-address <adres IP>' - ustawia bramę domyślną na podany adres.
- 'set system name-server <adres IP>' - ustawia serwer DNS na podany adres.
R1:
set interfaces ethernet eth0 address 192.168.223.3/24
R2:
set interfaces ethernet eth0 address 192.168.223.4/24
R3:
set interfaces ethernet eth0 address 192.168.223.5/24
R4:
set interfaces ethernet eth0 address 192.168.223.6/24
Host:
set interfaces ethernet eth0 address 192.168.223.7/24
R1, R2, R3, R4, Host:
set system gateway-address 192.168.223.2
set system name-server 8.8.8.8
set system name-server 8.8.4.4
commit
Po wykonaniu powyższych poleceń, komputery będą miały dostęp do Internetu, zgodnie z topologią przedstawioną na obrazie 2-2. Adresy serwerów DNS będą ustawione na serwery dostarczane przez Google. Brama domyślna ma adres 192.168.223.2, a 192.168.223.1 jest adresem karty w komputerze fizycznym.
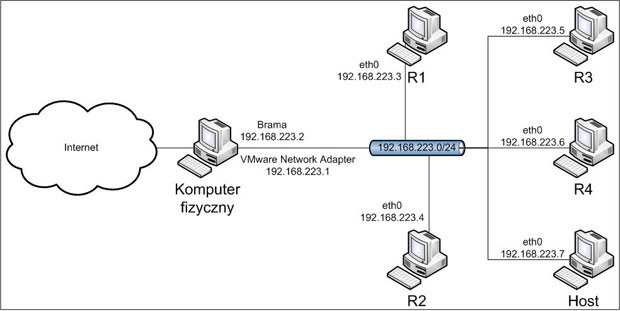
Obraz 2-2: Topologia powstała po konfiguracji interfejsów sieciowych
Dla pewności, na każdym z komputerów, programem Ping można sprawdzić czy rzeczywiście jest dostęp do Internetu i czy serwery DNS działają prawidłowo. Na obrazie 2-3 zaprezentowane jest jego działanie. Został uruchomiony poleceniem 'ping www.wp.pl' z komputera R1.
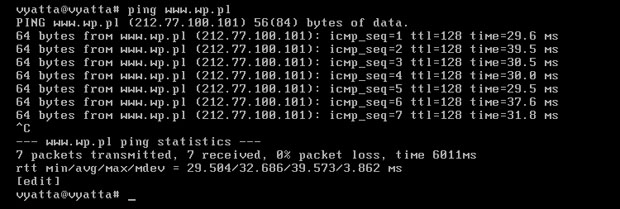
Obraz 2-3: Efekt działania programu Ping
Jak widać na powyższym obrazie, komputer jak i użytkownik nazywa się "vyatta", co widać w linii poleceń: "vyatta@vyatta". Czas to zmienić.
Składnia użytych poleceń:
- 'set system host-name <nazwa>' -ustanawia nazwę komputera.
R1:
set system host-name R1
commit
R2:
set system host-name R2
commit
R3:
set system host-name R3
commit
R4:
set system host-name R4
commit
Host:
set system host-name Host
commit
Drzewo konfiguracji się zmieni, ale nazwa jeszcze nie będzie widoczna, ponieważ trzeba się wylogować i zalogować ponownie. Aby to uczynić, należy wyjść z trybu konfiguracyjnego i ponownie wpisać 'exit', a następnie się zalogować. Na każdym komputerze powinna się zmienić nazwa, np.: na R1 będzie "vyatta@R1", co znaczy, że na maszynie R1 jest zalogowany użytkownik "vyatta".
W obu trybach, konfiguracyjnym oraz operacyjnym polecenie 'date' wyświetla bieżący czas oraz datę. Jednak prawdopodobnie będzie ona nieprawidłowa. Ale jeszcze przed ustaleniem daty, trzeba określić strefę czasową, co pokazuje poniższy przykład.
Składnia użytych poleceń:
- 'set date <data w formacie MMDDggmmRR>' -ustawia datę.
R1, R2, R3, R4, Host:
set system time-zone Europe/Warsaw
commit
Aby ustawić datę należy wpisać poniższe polecenie w trybie operacyjnym.
Składnia użytych poleceń:
- 'set date <data w formacie MMDDggmmRR>' -ustawia datę.
R1, R2, R3, R4, Host:
set date 1109131610
Ale kto będzie pilnował poprawności tej daty? Nikt. Dlatego lepszym wyborem będzie ustawienie serwera czasu, z którym data i czas będą automatycznie synchronizowane.
Składnia użytych poleceń:
- 'set system ntp-server <adres>' -ustawia serwer czasu.
R1, R2, R3, R4, Host:
set system ntp-server tempus1.gum.gov.pl
commit
Czas oraz data powinny być już synchronizowane z podanym serwerem. Powyższy adres odnosi się do atomowego zegara cezowego 5071A z Głównego Urzędu Miar.
Każdy z użytkowników zapewne będzie chciał zmienić hasło na takie, jakiego nikt nie zna. Poniżej znajduje się polecenie umożliwiające wykonanie zmiany.
R1, R2, R3, R4, Host:
set system login user vyatta authentication plaintext-password vyatta
commit
2.3. Aktualizacja
Aby zaktualizować system do najnowszej dostępnej wersji, na każdym z komputerów należy wpisać polecenie 'sudo full-upgrade -k', po czym system ją rozpocznie.
Od razu instalator zapyta o poprawność adresu z którego ma pobrać repozytorium [Obraz 2-4]. Należy potwierdzić wpisując 'Y'. Jeśli jednak adres okazałby się nieprawidłowy, będzie trzeba poszukać nowego na stronie domowej systemu Vyatta, tj. www.vyatta.com.
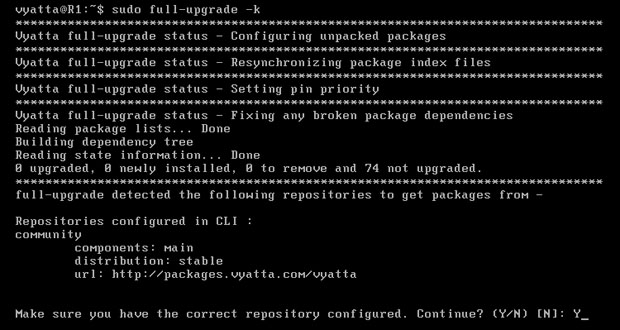
Obraz 2-4: Rozpoczęcie aktualizacji
Aktualizacja potrwa chwilę - zależnie od wydajności komputera fizycznego oraz od szybkości łącza i serwerów udostępniających pliki do aktualizacji. Po zakończeniu można sprawdzić wersję systemu poleceniem 'show version' w trybie operacyjnym [Obraz 2-5].
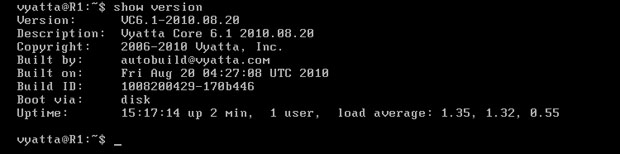
Obraz 2-5: Wersja systemu
Po aktualizacji wersja systemu to 6.1. Na tej wersji będzie przedstawiona reszta ćwiczeń.
Dobrze będzie zapisać na każdym komputerze zmiany poleceniem 'save', aby w razie ponownego uruchomienia zostały zachowane. Jak widać, system konfiguracji jest dość prosty oraz przejrzysty, więc nikomu nie powinien sprawiać problemów.
|
