Test Synology DiskStation DS415+ 4-zatokowy NAS z DSM 5.2
Autor: DYD | Data: 28/05/15
| |
|
Instalacja DS415+
Jeśli nigdy wcześniej nie mieliśmy do czynienia z urządzeniami DiskStation, to warto wpierw udać się na stronę Centrum pobierania w Synology dla modelu DS415+, gdzie znajdziemy najnowsze wersję aplikacji, oprogramowania i głównego systemu operacyjnego DSM, na którym pracują urządzenia typu DiskStation. DSM to wewnętrzne oprogramowanie do zarządzania serwerem NAS. Firma Synology dokonuje sukcesywnie usprawniania tego oprogramowania, które obecnie dostępne jest w wersji 5.2 (oficjalnie). DSM pełni rolę systemu operacyjnego zawierającego w sobie firmware, zestawu aplikacji, usług, panelu sterowania, z możliwością dodawania kolejnych aplikacji z "Centrum pakietów". DSM to bardzo rozbudowane narzędzie pracy do zarządzania serwerem NAS, jednak dzięki przejrzystemu interfejsowi, dopracowanej nawigacji i pełnej lokalizacji w naszym języku poruszanie się po tym systemie jest przyjemne i łatwe w obsłudze. Synology DiskStation Manager pracuje w oknie przeglądarki, posiada więc webowy interfejs, jednak przypomina on system operacyjny, posiadając pasek zadań, widgety, okna aplikacji (minimalizowanie, przenoszenie na pasek zadań). Możemy pobrać lokalnie najnowszą wersję DSM (poczytaj o >Release Notes'ach z ostatnich wydań) lub pobrać automatycznie najnowszą wersję przy pierwszej instalacji NAS-a. Pierwsze co warto zrobić do pobrać Synology Assistant. Szczegółowe działanie i funkcje tej aplikacji zostały szczegółowo opisane przy recenzji DS214, więc tam odsyłam do lektury. Aplikacja jest obecnie oferowana w wersji 5.0-4418 (z dnia 2015/02/09).
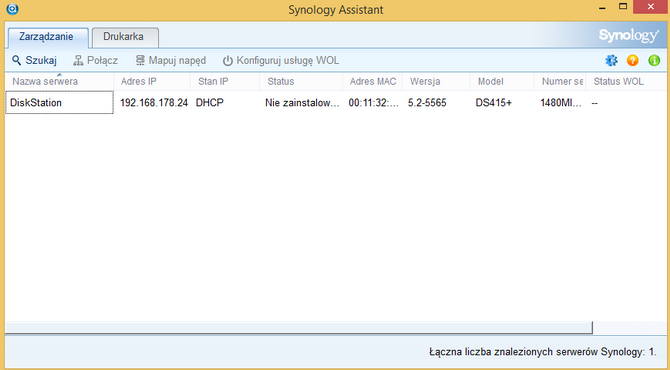
Synology Assistant, pierwsze uruchomienie (kliknij, aby powiększyć)
Po zamontowaniu dysków w naszym serwerze NAS (co jest procesem wyjątkowo szybkim i prostym, dzięki beznarzędziowym szufladom) wpinamy go do switcha lub routera najlepiej o przepustowości gigabitowej (lub 10GBps jeśli dysponujemy taką infrastrukturą), dzięki czemu w miejsce transferów rzędu 10MB/s uzyskamy dziesięciokrotnie szybszy przesył. Po wpięciu NAS-a do sieci, uruchamiamy przyciskiem urządzenie i po kilkudziesięciu sekundach urządzenie powinno pokazać się w naszej sieci lokalnej. Po wciśnięciu przycisku zasilania na urządzeniu, czekamy na sygnał dźwiękowy, który potwierdzi startową inicjalizację NAS-a w sieci. Dioda Status będzie migać na pomarańczowo, a cztery pozostałe diody (Disk1 do Disk4) powinny się stale świecić na zielono.
Z pomocą Synology Assistant łączymy się z NAS-em i jeśli jest to pierwsze połączenie z nowymi dyskami, wówczas nastąpi proces konfiguracji urządzenia w oknie przeglądarki (uruchamiany jest Web Assistant). Synology Assistant pomoże nam zlokalizować macierz sieciową w systemie, który podaje informacje, że urządzenie nie jest jeszcze skonfigurowane oraz posiada wersję oprogramowania 5.2-5565. Ta wersja została już wcześniej wgrana na NAS-a, stąd po wyjęciu z pudełka może okazać się, że jest jeszcze starsza wersja w urządzeniu, która ma troszkę inny interfejs Web Assistanta.
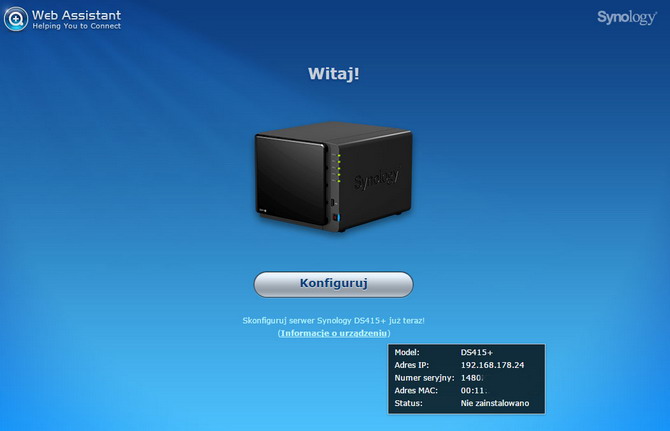
Najnowszy Web Assistant z wersji 5.2-5565 (kliknij, aby powiększyć)
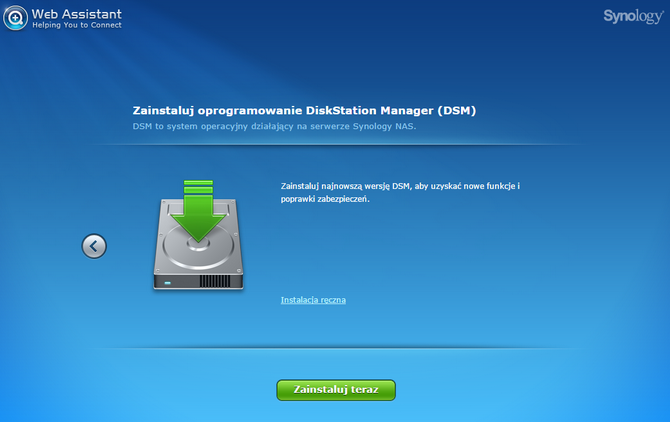
1. Krok. Instalacja DSM, ręczna lub online (kliknij, aby powiększyć)
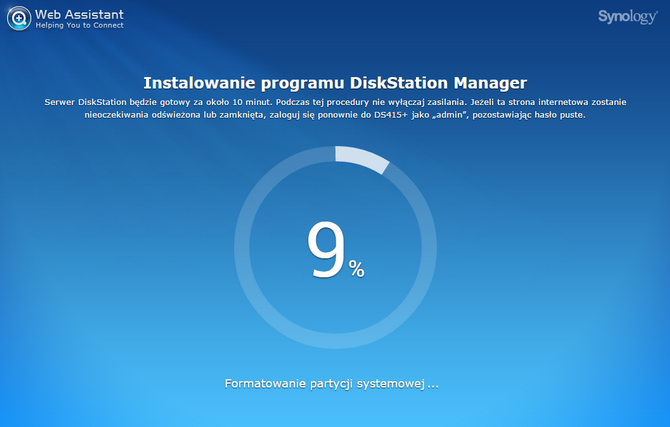
2. Krok. Trwa przygotowania partycji systemowej i instalowanie DSM (kliknij, aby powiększyć)
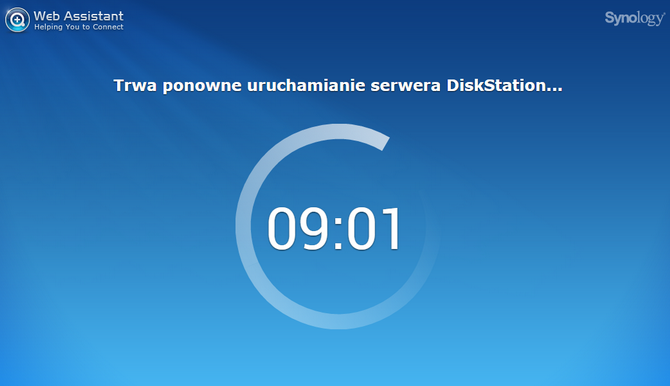
3. Krok. Automatyczne ponowne uruchomienie urządzenia, zegar jest umowny, trwa to 2 minut (kliknij, aby powiększyć)
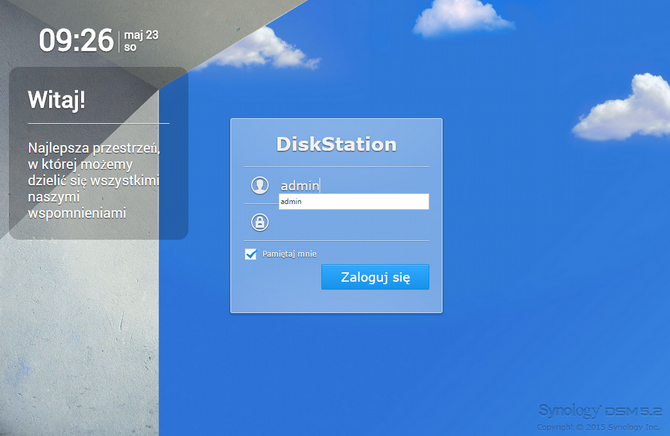
4. Krok. Można już się zalogować do DSM, ale wciąż nie ma zdefiniowanej macierzy, więc dioda Status miga na pomarańczowo (kliknij, aby powiększyć)
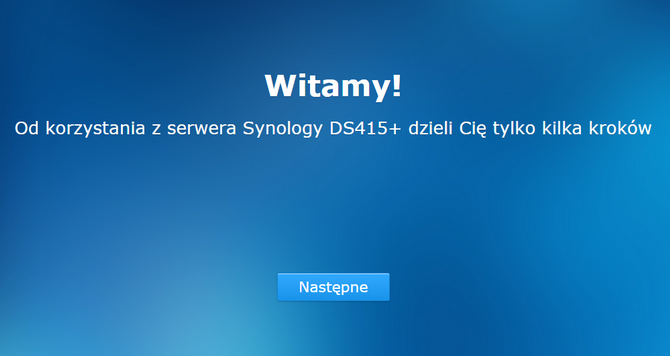
5. Krok. Kolejne kroki na nas czekają, ale już tylko kilka :) (kliknij, aby powiększyć)
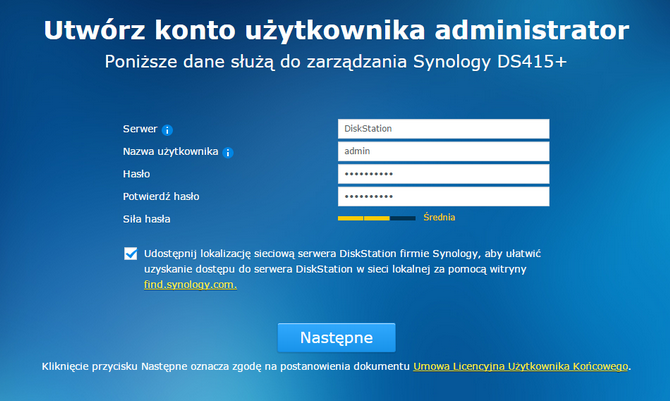
6. Krok. Definiujemy nazwę serwera, dane administratora oraz zaznaczmy, czy chcemy korzystać z find.synology.com do odnajdywania serwera w sieci (kliknij, aby powiększyć)
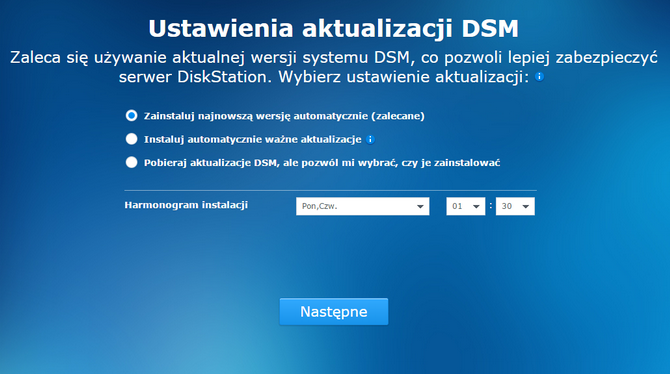
7. Krok. Ustalamy, czy aktualizacje mają się instalować automatycznie, czy wedle ustalonego harmonogramu (kliknij, aby powiększyć)
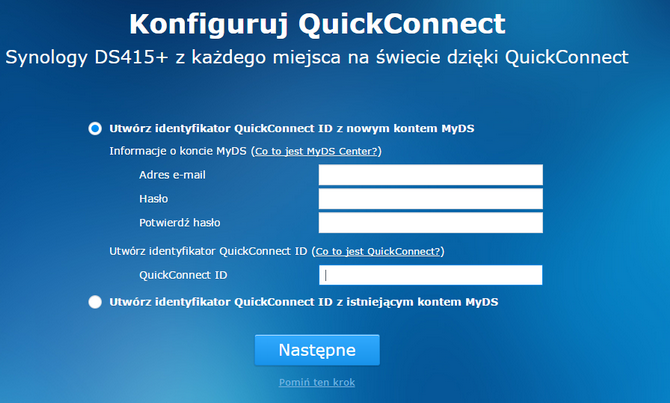
8. Krok. Definiowane dostępu do NAS-a z dowolnego miejsca przez internet poprzez QuickConnect. Można pominąć ten krok i później do tego wrócić. (kliknij, aby powiększyć)
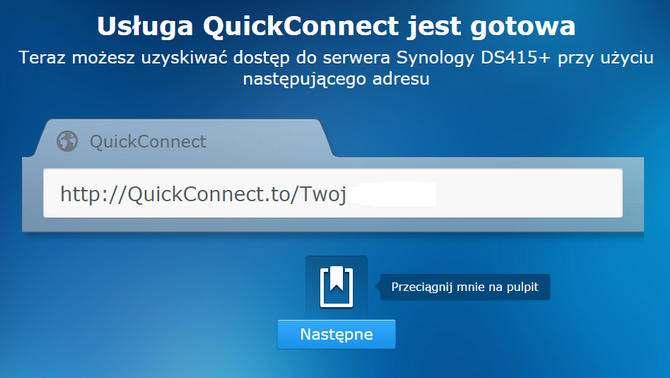
9. Krok. Jeśli skorzystaliśmy z QuickConnect, wówczas od razu mamy zdefiniowany adres umożliwiający dostęp do NAS-a. (kliknij, aby powiększyć)
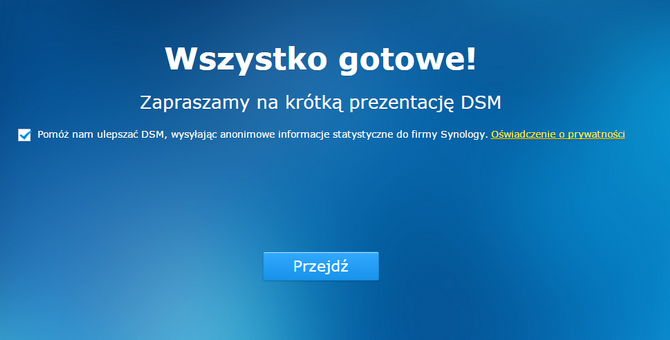
10. Krok. Teoretycznie wszystko gotowe, ale nadal macierz nie jest zdefiniowana, po tym kroku przechodzi się już do interfejsu DSM, który będzie nam pomagał poprzez wskazówki (kliknij, aby powiększyć)
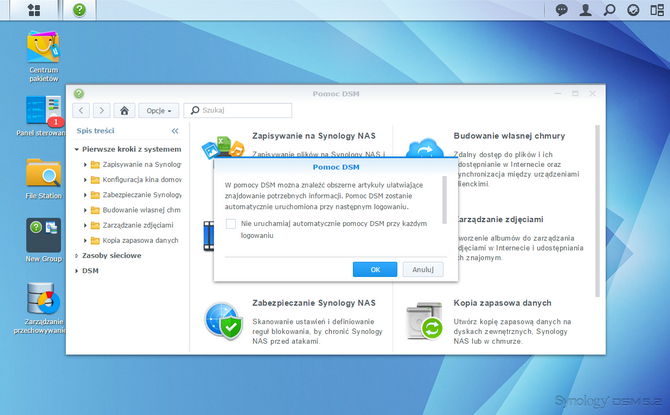
11. Krok. Ekran główny systemu DSM, wcześniej było kilka wskazówek a teraz możemy skorzystać z obszernej pomocy, która jeśli nigdy nie mieliśmy do czynienia z Synology, może się przydać, bo ustawień i zarządzania mamy tutaj sporo (kliknij, aby powiększyć)
Nadal jednak LED Status świeci się na pomarańczowo, bo mimo że partycja systemowa na serwerze jest gotowa i DSM też pracuje prawidłowo, to trzeba nasze 4 dyski skonfigurować do wybranej przez nas pracy. W DSM5.2 wchodzimy do 'Zarządzania Przechowaniem' aby skonfigurować macierz (Wolumen). Można skorzystać szybkiego utworzenia macierzy typu SHR. Jeśli myślimy o innej macierzy (np. Single, JBOD, RAID0, RAID1, RAID5, RAID6, RAID10), trzeba odznaczyć ten wybór i ustawić rozwiązanie niestandardowe.
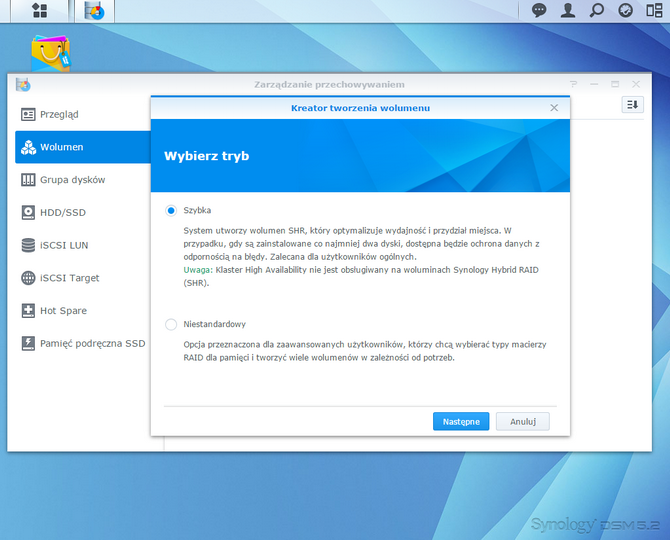
'Zarządzania Przechowaniem' - definiowanie Wolumenu, czyli naszej macierzy (kliknij, aby powiększyć)
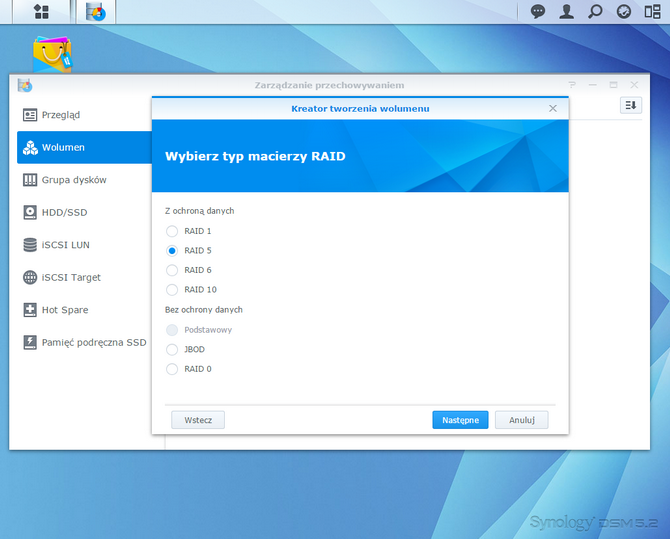
Wybór macierzy RAID (kliknij, aby powiększyć)
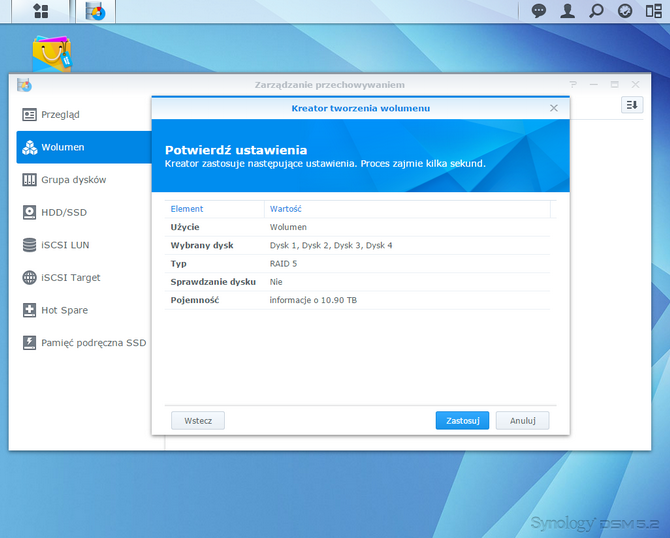
Potwierdzenie, wszystkie dane zostaną usunięte z dysków podczas tworzenia nowej macierzy (kliknij, aby powiększyć)
Możemy wybrać czy interesuje nas pojedynczy wolumen (lepsza wydajność) w macierzy RAID czy wiele wolumenów (lepsza elastyczność). Poniżej informacje o trybach działania macierzy (z pliku pomocy Synology, który jest solidnie przygotowany):
- Podstawowy - używa tylko jednego dysku twardego do tworzenia wolumenu/grupy dysków bez żadnego mechanizmu ochrony danych.
- JBOD (Just a Bunch of Disks) - łączy co najmniej 2 dyski twarde, aby utworzyć wolumen/grupę dysków. Dostępna pojemność wolumenu/grupy dysków równa jest całkowitej pojemności wszystkich dysków. JBOD umożliwia łączenie dysków twardych o różnych rozmiarach.
- Synology Hybrid RAID (Tryb szybki) - optymalizuje przydział miejsca wolumenu/grupy dysków w przypadku łączenia dysków twardych o różnych rozmiarach. Jeśli wolumen SHR/grupa dysków obejmuje 2 lub 3 dyski twarde, integralność danych jest chroniona w przypadku awarii dowolnego z dysków. Jeśli wolumen SHR/grupa dysków obejmuje 4 lub więcej dysków twardych, integralność danych jest chroniona w przypadku awarii jednego lub dwóch dysków.
- RAID 0 (Striping) - łączy co najmniej 2 dysku twarde do tworzenia wolumenu/grupy dysków bez żadnego mechanizmu ochrony danych. Jeśli którykolwiek z dysków ulegnie awarii, dane w wolumenie/grupie dysków zostaną utracone. Dostępna pojemność wolumenu/grupy dysków równa jest całkowitej pojemności wszystkich dysków.
- RAID 1 (Mirroring, tryb lustrzany) - łączy od 2 do 4 dysków twardych, aby utworzyć wolumen/grupę dysków. System zapisze identyczne dane na każdym z dysków twardych. Integralność danych jest chroniona, gdy przynajmniej jeden dysk znajduje się w stanie normalnym. Dostępna pojemność wolumenu/grupy dysków równa jest rozmiarowi najmniejszego z dysków.
- RAID 5 - łączy co najmniej 3 twarde dyski, aby utworzyć wolumen/grupę dysków i rozciąga zarówno dane jak i informacje o parzystości na wszystkie dyski. W związku z tym, jeśli dowolny z dysków ulegnie awarii, system można odbudować, używając informacji o parzystości z innych dysków, i integralność danych jest chroniona. Dostępna pojemność wolumenu/grupy dysków = (pojemność najmniejszego dysku twardego) X (liczba dysków twardych – 1).
- RAID 6 - łączy co najmniej 4 twarde dyski, aby utworzyć wolumen/grupę dysków i rozciąga zarówno dane jak i informacje o parzystości na wszystkie dyski. W związku z tym, nawet jeśli 2 dyski ulegną awarii, system można odbudować, używając informacji o parzystości z innych dysków, i integralność danych jest chroniona. Dostępna pojemność wolumenu/grupy dysków = (pojemność najmniejszego dysku twardego) X (liczba dysków twardych – 2).
- RAID 10 - łączy co najmniej 4 dyski twarde aby utworzyć wolumen/grupę dysków, oraz wymagana jest parzysta liczba dysków. RAID 10 charakteryzuje się wydajnością RAID 0 i oferuje poziom ochrony danych RAID 1. Dostępna pojemność wolumenu/grupy dysków = (pojemność najmniejszego dysku twardego) X (liczba dysków twardych / 2).
Można także skorzystać z RAID kalkulatora, który w obrazkowy sposób pokaże nam różne konfiguracje dysków w zależności od typu wybranej macierzy RAID.
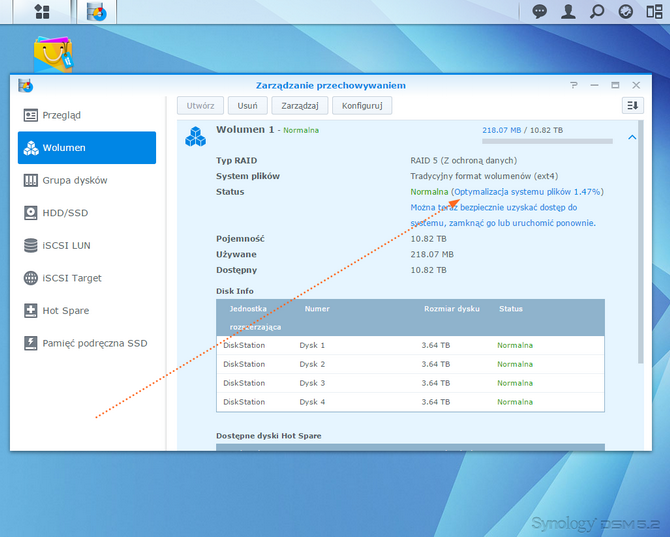
RAID5 gotowa, została tylko optymalizacja systemu plików (kliknij, aby powiększyć)
Wolumeny w zależności od ilości dysków możemy stworzyć w wersji z ochroną danych lub bez ochrony danych. Zdecydowaliśmy postawić na wydajność z ochroną danych czyli RAID5 (możliwość awarii jednego dysku kosztem pojemności jednego dysku). Dalej producent zaleca sprawdzenie dysku w kwestii uszkodzonych sektorów. Jeśli jesteśmy pewni co do dysków można pominąć ten krok. Macierz zostanie przygotowana w systemie plików ext4 i będzie gotowa do pracy po niecały 2 minutach. Później już tylko w tle będzie pracować optymalizacja plików, które póki się nie skończy wpływa nieco na wydajność macierzy. Wszelkie testy trzeba więc robić po zakończonej optymalizacji. Na tym etapie dioda Status pali się już ciągłym zielonym kolorem, więc jest dobrze, zaś dyski migają na zielono, czyli dzieje się proces optymalizacji, który trwał około 1 godziny.
Można już przyjąć, że proces instalacji DiskStation DS415+ z czterema dyskami pracującymi jako wolumen macierzy RAID5 z najnowszą wersją systemu DSM został zakończony sukcesem.
|
|
 |
Rozdziały: Test Synology DiskStation DS415+ 4-zatokowy NAS z DSM 5.2 |
 |
| |
|
|
 |
 |
 |
|
|
|
