Test macierzy NAS: Omninas KD20 i Terra Master F2NAS-2
Autor: DYD | Data: 27/08/13
|
  Komputery się miniaturyzują, coraz więcej czynności wykonywanych jest na tabletach, czy smartfonach, których parametry są coraz mocniejsze. Problemem w nich wciąż pozostaje niewielka przestrzeń dyskowa, dla której zapotrzebowanie cały czas rośnie. Z pomocą tutaj przychodzą niewielkie, domowe macierze dyskowe NAS, które pełnią również rolę serwera wielu przydatnych aplikacji oraz udostępniają treści w sieci lokalnej i przez Internet. W artykule sprawdzimy możliwości dwóch urządzeń typu NAS: Omninas KD20 firmy Shuttle oraz Terra Master F2-NAS-2. Komputery się miniaturyzują, coraz więcej czynności wykonywanych jest na tabletach, czy smartfonach, których parametry są coraz mocniejsze. Problemem w nich wciąż pozostaje niewielka przestrzeń dyskowa, dla której zapotrzebowanie cały czas rośnie. Z pomocą tutaj przychodzą niewielkie, domowe macierze dyskowe NAS, które pełnią również rolę serwera wielu przydatnych aplikacji oraz udostępniają treści w sieci lokalnej i przez Internet. W artykule sprawdzimy możliwości dwóch urządzeń typu NAS: Omninas KD20 firmy Shuttle oraz Terra Master F2-NAS-2. | |
|
Shuttle KD20 i Terra Master F2NAS-2 specyfikacja
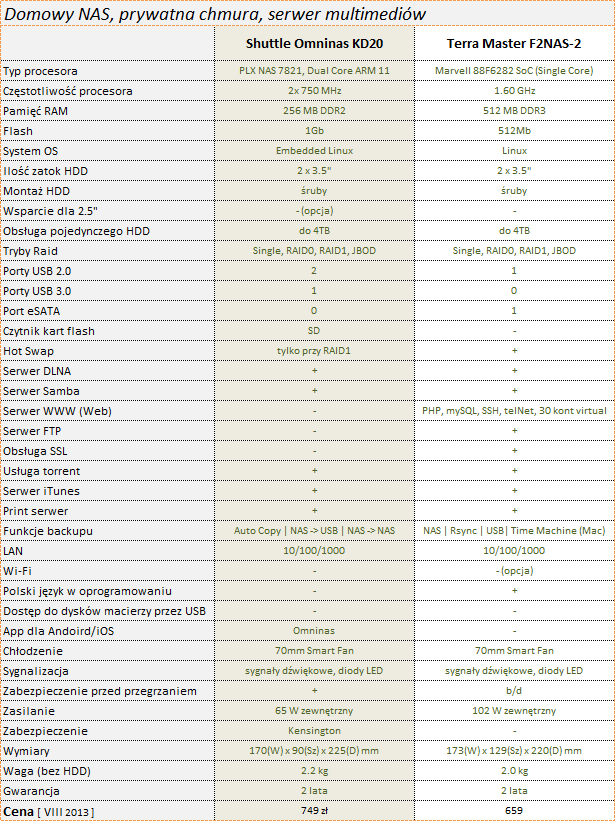

Terra Master F2NAS-2 i Shuttle KD20 (kliknij, aby powiększyć)

Terra Master F2NAS-2 i Shuttle KD20 (kliknij, aby powiększyć)
Shuttle Omninas KD20 wygląd, wyposażenie
Konstrukcja dwuzatokowej macierzy Omninas KD20 jest pionowa, dyski montujemy w niej również pionowo. Obłe, regularne kształty oraz biało-srebrna kolorystyka z czarnymi akcentami prezentuje się przyjemnie dla oka. Do wykonania obudowy użyto matowego plastiku (z niego wykonany jest przód, prawy bok i tył) oraz aluminium (góra, lewy bok i spód). Dzięki użytym materiałom i zastosowanej kolorystyce obudowa nie ma tendencji do łapania odcisków palców, co cieszy. Z przodu macierzy znajduje się port USB3.0, slot kart SD i cztery diody LED. Jest też włącznik urządzenia "Power" oraz przycisk "Push" otwarcia drzwi (w prawą stronę). Po wciśnięciu przycisku mamy dostęp do dwóch metalowych szuflad na dyski, do których przykręcamy czterema śrubami dysk 3.5 cala. Szuflady nie są kompatybilne z dyskami 2.5 cala, pokryte zostały ochronną folią w kontakcie ze spodem dysku. Zatrzask szuflad jest plastikowy. Mechanizm działa sprawnie i wygodnie. Nad szufladami są dwa przyciski, używane w celu wyjęcia dysku (Hot-Swap działa tylko przy trybie RAID1). Z tyłu mamy wylot ciepłego powietrza z wentylatora, dwa porty USB2.0, gniazdo LAN 10/100/1000, złącze Kensington i gniazdo do zasilacza. Na spodzie umieszczono dwie bardzo płaskie gumowe nogi, NAS mimo wysokiej budowy utrzymuje się na nich stabilnie. W wyposażeniu otrzymujemy krótką instrukcję obsługi, śruby montażowe z dwoma w zapasie, płytę z oprogramowaniem, naklejki HDD1/HDD2, cienki drucik do resetowania, kabel LAN oraz zasilacz. Spójrzmy teraz jak prezentuje się Shuttle Omninas KD20.

(kliknij, aby powiększyć)

(kliknij, aby powiększyć)

(kliknij, aby powiększyć)

(kliknij, aby powiększyć)
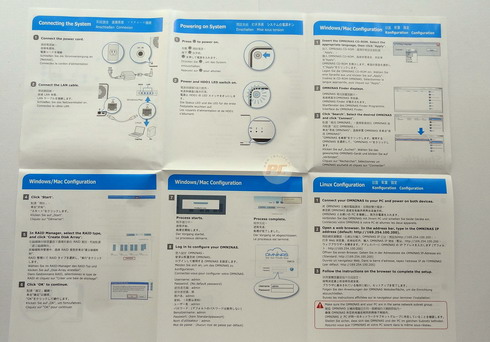
(kliknij, aby powiększyć)
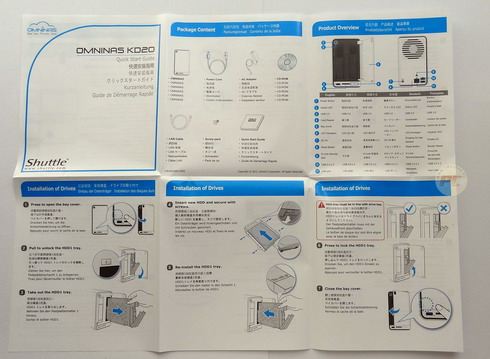
(kliknij, aby powiększyć)

(kliknij, aby powiększyć)

(kliknij, aby powiększyć)

(kliknij, aby powiększyć)

(kliknij, aby powiększyć)

(kliknij, aby powiększyć)

(kliknij, aby powiększyć)

(kliknij, aby powiększyć)

(kliknij, aby powiększyć)

(kliknij, aby powiększyć)

(kliknij, aby powiększyć)

(kliknij, aby powiększyć)

(kliknij, aby powiększyć)

(kliknij, aby powiększyć)

(kliknij, aby powiększyć)

(kliknij, aby powiększyć)

(kliknij, aby powiększyć)

(kliknij, aby powiększyć)

(kliknij, aby powiększyć)

(kliknij, aby powiększyć)

(kliknij, aby powiększyć)

(kliknij, aby powiększyć)

(kliknij, aby powiększyć)

(kliknij, aby powiększyć)

(kliknij, aby powiększyć)
Instalacja Omninas KD20
Po włożeniu dysków do stacji NAS, uruchamiamy nasze urządzenie i czekamy kilkanaście sekund na inicjalizację dysków. Proces ten zakończy się w momencie, kiedy przycisk Power przestanie migotać, zaś dwie małe świecące diody LED poinformują nas o poprawnym działaniu dwóch dysków. Teraz możemy uruchomić z dostarczonej płyty program OMNINAS_Finder do szybkiego "odnalezienia" NASa w systemie Windows (oczywiście jest on widoczny pod numerem IP przydzielonym dynamicznie lub statycznie). Jeśli podłączyliśmy NASa do sieci lokalnej kablem LAN powinien nas przywitać taki obrazek:
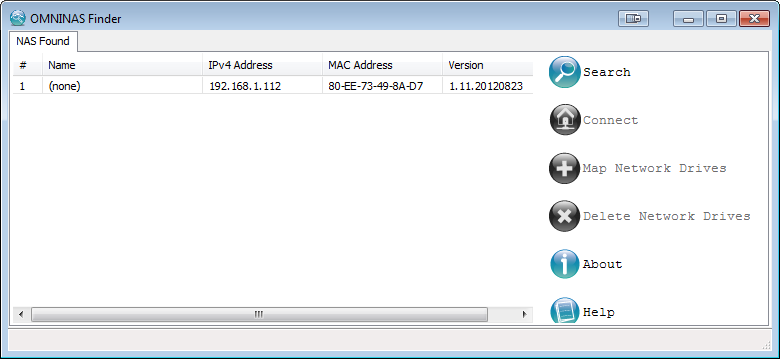
Po uruchomieniu po raz pierwszy aplikacji OMNINAS_Finder przechodzimy do zakładki "Connect" i poprzez poszczególne etapy ("Wizard") będziemy konfigurować urządzenie. Zostaniemy zapytani o wybór języka - angielski, niemiecki, francuski i kilka azjatyckich, brak polskiego. Następnie podanie hasła do admina, rodzaj aktywnych usług, a pod koniec definiujemy Raida. Lepiej jednak na starcie zajrzeć na stronę supportu Shuttle i pobrać najnowsze oprogramowanie. OMNINAS_Finder na płycie z urządzeniem jest w wersji 1.12 a na stronie jest już wersja 1.18, posiadające kilka usprawnień w tym więcej europejskich języków, nadal jest bez rodzimej wersji. Jeśli OMNINAS_Finder wykryje naszego NASa w sieci lokalnej, automatycznie uruchomi adres w przeglądarce http://192.168.1.112/?error=sys-notinit wraz z komunikatem "System will begin initialization process. Please click [Start] for the system to enter the storage settings. Please select the desired RAID mode for the system to begin disk configuration. [START]. W oknie przeglądarki musimy najpierw skonfigurować NASa w zależności od trybu RAID. Okno instalacyjne zostało czytelnie przygotowane i powinno być zrozumiałe dla każdego użytkownika posiadającego podstawową wiedzę na temat macierzy RAID.
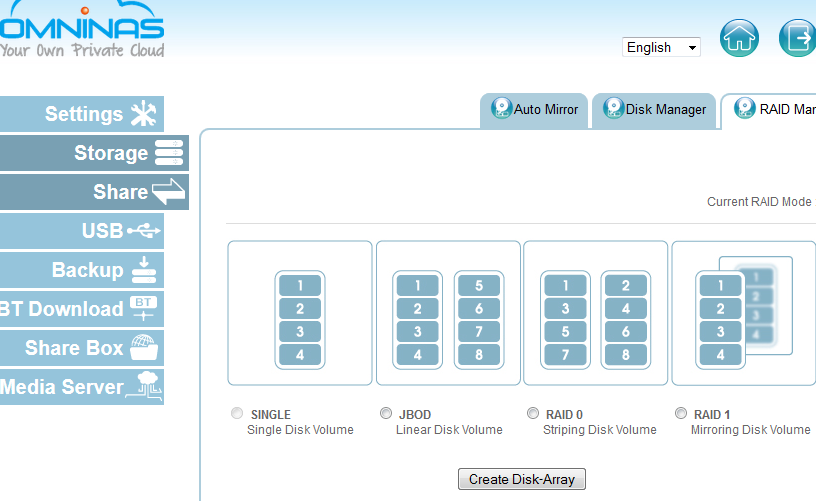
Do wyboru otrzymujemy cztery tryby pracy:
- SINGLE - praca niezależna dwóch dysków.
- JBOD (Just a Bunch of Disks) - rodzaj połączenia dysków, bez wykorzystania technologii Raid. Dyski posiadają jedynie zsumowaną pojemność.
- RAID 0 (Striping, połączenie ze sobą w tym przypadku dwóch dysków, które będą miały zdublowaną pojemność, będą widoczne jako jeden dysk logiczny, a poprzez równoległe wykonywanie operacji uzyskamy przyśpieszenie zapisu i odczytu danych.
- RAID 1 (Mirroring, tryb lustrzany, w tym przypadku dane są replikowane na dwóch dyskach, a pojemność macierzy wynosi tyle co pojedynczy dysk. W przypadku awarii jednego dysku mamy zachowany dostęp do tych samych danych znajdujących się na drugim dysku.
Wybraliśmy tryb RAID 0 i po zatwierdzenie zostanie stworzona nasza macierz - proces tworzenia RAID 0 na dwóch dyskach Seagate 4TB trwał około 2 minut. Podczas tworzenia macierzy RAID urządzenie wyda z siebie dwa dźwięki, drugi oznacza ukończoną pracę. Po zakończonej pracy pojawi się okienko do logowania:
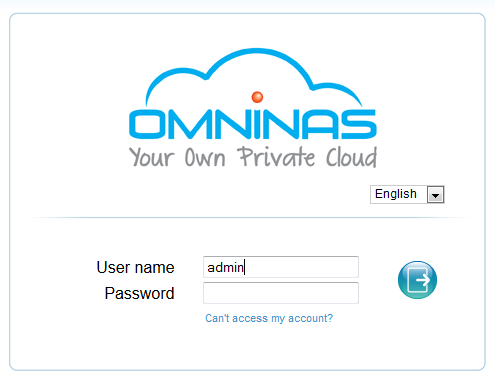
Jak podaje instrukcja i jak zwykle tak się dzieje, pierwsze logowanie jest bez hasła, a nazwę użytkownika wpisujemy "admin". Po zalogowaniu pojawi się interfejs do zarządzania naszym NASem i to jest dobry moment do aktualizacji wewnętrznego oprogramowania KD20 do najnowszej wersji pobranej z Internetu. U nas była to wersja 2.31.20130614 (wersja z pudełka posiadała numer 1.11.20120823) wprowadzająca całkiem sporą ilość zmian. Firmware o niewielkiej wadze 57MB, w postaci spakowanej paczki OMNINAS-7821_2.31.20130614.TAR.GZ zrozumiałem dla systemu linux w naszym NASie wgrywamy do urządzenia. Proces zmiany oprogramowania trwa około 2 minut. Podczas aktualizacji urządzenia usłyszymy dwa dźwięki (tak jak w przypadku budowania RAIDa), drugi oznacza ukończoną pracę. Można zacząć pracę z naszą "prywatną chmurą".
Funkcje i praca z Omninas KD20
Settings (ustawienia)
NASa w postaci modelu Shuttle KD20 testowaliśmy przy oprogramowaniu firmware z końca czerwca (wersja 2.31.20130614), która póki co nie wniosła polskiej wersji językowej, działamy więc w angielskiej edycji. Ustawienia mają kilka zakładek, między innymi włączenie/wyłączenie serwera Itunes, informacje o konfiguracji Sieci (nazwa, grupa robocza, IP i inne), ustawienia czasu (można pobierać dane z Internetu), głównego hasła i kodowania znaków, dość szczegółowe logi, ogólne informacje o naszym serwerze NAS oraz resetowanie ustawień wraz z wgrywaniem nowego firmware. Poniżej zrzuty ekranu z tej sekcji, każdą funkcję będziemy wieńczyć screenshotami.
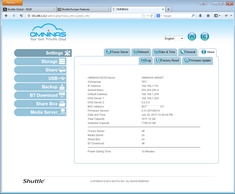
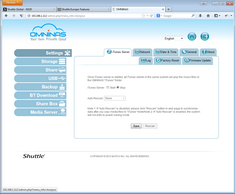
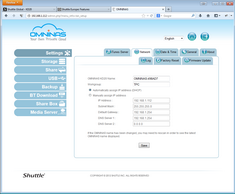
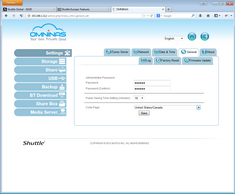
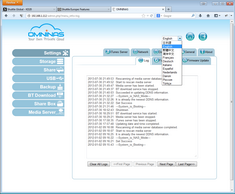
(kliknij, aby powiększyć)
Storage (konfiguracja dysków)
Tę funkcję i zakładkę częściowo już poznaliśmy podczas instalacji. Tutaj ustalamy tryb pracy naszych dysków, czyli definiujemy rodzaj Raida, szerzej o tym we wcześniejszym rozdziale. Łącznie mamy trzy zakładki: "RAID Manager", "Disk Manager" oraz "Auto Mirror". Pierwszym tworzymy wybrany tryb Raid. "Disk Manager" pokazuje nam panel kontrolny o naszych dyskach w systemie, ewentualnie zewnętrznej pamięci (pendrive lub karta SD). Przy dyskach mamy info S.M.A.R.T. pochodzące z linuksowej aplikacji smartctl version 5.36. Jest informacja o zajętości macierzy, rodzaju systemu plików, funkcja formatowania i sprawdzenia macierzy (ewentualnej naprawy). "Auto Mirror" działa tylko kiedy nasze dyski pracują jako mirroring (RAID 1). Wówczas po włożeniu wpierw jednego dysku z danymi, wkładamy drugi i następuje proces duplikacji dysków. Tylko w trybie RAID 1 jest możliwe wyciąganie dysków podczas pracy urządzenia (hot-swap), w zależności od dysku, naciskami przycisk na obudowie i czekamy do momentu, kiedy dysk będzie można wyciągnąć z NASa.
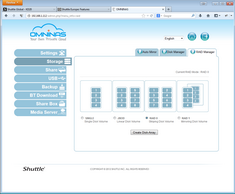
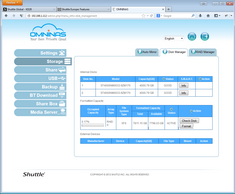
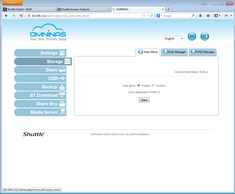
(kliknij, aby powiększyć)
Share (zakładanie kont użytkowników i dostępów)
W tej sekcji zakładamy konta użytkownikom, którzy będą mieli dostęp do wybranych katalogów na macierzy NAS. Użytkownik może mieć dostęp ograniczony do danego katalogu, np. tylko do odczytu. Można także zakładać katalogi i nadawać im prawa dostępu dla wybranych lub wszystkich użytkowników. To jest istotna kwestia, bo dzięki temu ustalone tutaj katalogi będą później widoczne w naszej prywatnej chmurze, przez zdefiniowanych w tymi miejscu użytkowników. Katalogi nie mogą mieć spacji, muszą mieć ilość znaków między 2 a 16. Opis katalogu może być dłuższy (64 znaki) i mieć spacje.
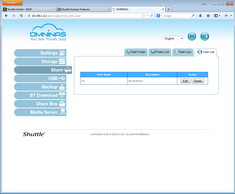
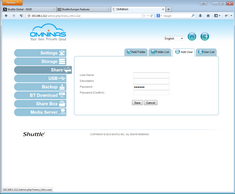
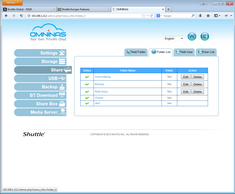
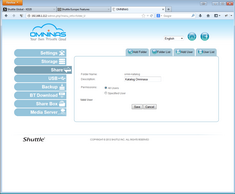
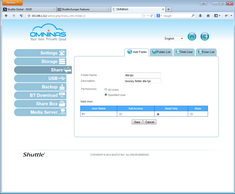
(kliknij, aby powiększyć)
USB (ustawienia USB, autokopiowania)
W dziale USB są dwie zakładki "Auto Copy" i "Printer Setting". Pierwsza z nich służy do ustawienia automatycznego zgrywania danych z pamięci pendrive i karty SD do katalogu, który wskażemy w ustawieniach. Kiedy zainicjujemy takie autokopiowanie np. dla kart SD, to po jej włożeniu do NASa zostanie w stworzony katalog "autocopy/sd_1/20130731110004" i tam cała zawartość karty zostanie zgrana. Po jej wyjęciu i kolejnym włożeniu, zostanie założony nowy katalog w ścieżce "autocopy/sd_1/" i ponownie cała karta zostanie zgrana. Jeśli pojawi się problem, wówczas odpowiedni sygnał dźwiękowy i dioda LED w urządzeniu nas o tym fakcie poinformuje. Udane kopiowanie zostanie potwierdzone odpowiednim sygnałem z NASa - lista sygnałów dźwiękowych i świetlnych została szczegółowo opisana w instrukcji (najnowszą wersję manuala można pobrać w PDF ze strony producenta).
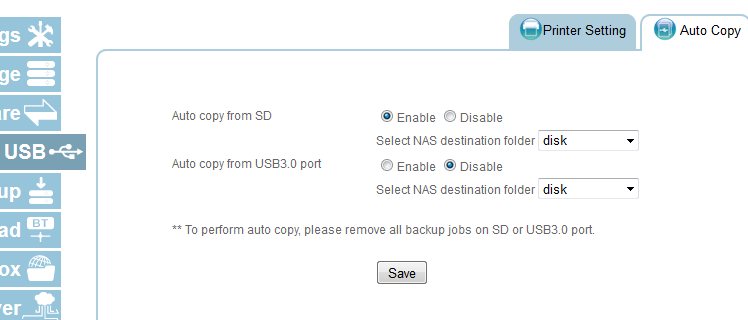
W zakładce "Printer Setting" ustawiamy współdzielenie w sieci lokalnej podłączonej drukarki przez USB. Nasza laserowa drukarka OKI MB451 została wykryta i dzięki urządzeniu NAS będą ją widziały inne komputery w sieci lokalnej. Podczas wykrywania drukarki na komputerze w sieci mogą być potrzebne dodatkowe sterowniki, przy pierwszej instalacji. Nasza drukarka była rozpoznana jako "USBDevice_u" i konieczne było wgranie sterowników producenta.
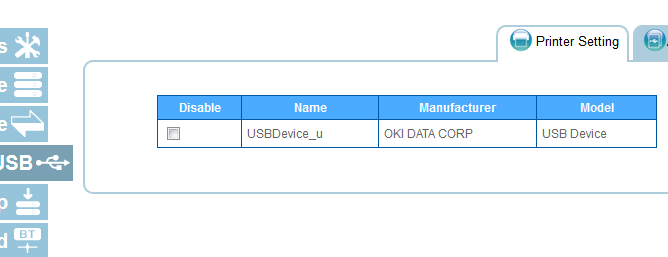
Backup (kopia zapasowa)
Czas na istotną zakładkę do tworzenia kopii zapasowych naszych wrażliwych i nie tylko, danych. Tutaj trochę dziwna sytuacja, bo można w tej sekcji tworzyć backup, ale danych gromadzonych bezpośrednio na macierzy. Wybieramy wpierw katalog, który chcemy dodać do backupu, następnie wpisujemy opis tego zdania, teraz można wybrać źródło do zapisu backupu - jeśli mamy wpięty pendrive lub dysk USB wówczas można zgrać dane z NASa do "External Devices". Można też zrobić backup na innego NASa, o ile takowego posiadamy w sieci lokalnej. Zabrakło możliwości zrobienia szybkiego backupu danych z lokalnego komputera/dysku. W tej sekcji więc można tworzyć kopie zapasowe z macierzy, o pojemności w naszym przypadku 8TB - chyba powinno być odwrotnie? Dobrze, że poprawnie działa zgrywanie funkcji autokopiowania, ale dotyczy to tylko dysków USB, pamięci pendrive i kart SD. A co z danymi zapisanymi lokalnie na dysku? Można ustawić harmonogram uruchamiania backupu, sprawdzić logi kopii zapasowych (w tym funkcji autokopiowania) i przejrzeć zapisane zadnia backupowe.
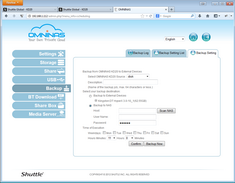
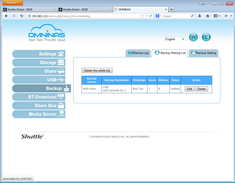
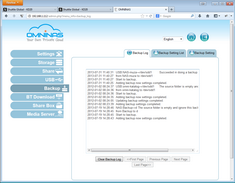
(kliknij, aby powiększyć)
BT download (torrent)
Kolejną funkcjonalnością Omninas KD20 jest pobieranie i wysyłanie plików torrent. Aby usługa zaczęła działać, nie może być włączony media serwer DLNA, o którym piszemy poniżej. Po wystartowaniu "BT download" w pierwszych kroku można ustawić czy usługa ma działać zawsze czy w ustalonych przez nasz trzech porach godzinowych. Następnie trzeba mieć lokalnie lub na dysku NAS zapisany plik z końcówką ".torrrent" , aby rozpocząć pobieranie/wysyłanie danego torrenta. System działa sprawnie i nie mam zastrzeżeń do jego funkcjonowania. Można ustawić limity pobierania/wysyłania, choć zabrakło opcji "bez limitu". W zakładce "Inspector" otrzymamy szczegółową informację o pliku torrent, źródle trackera, ratio, ilości użytkowników od których pobieramy plik i inne informacje.
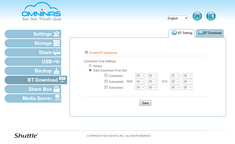
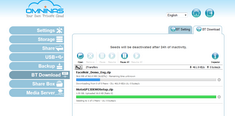
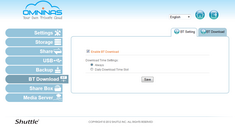
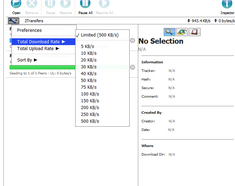
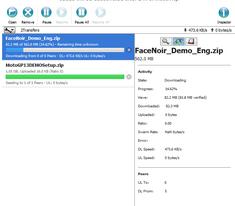
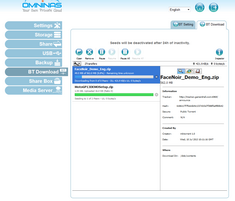
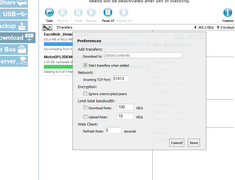
(kliknij, aby powiększyć)
Share Box (prywatna chmura)
Usługa Share Box umożliwia stworzenie w szybki sposób prywatnej chmury z ustalonym dostępem do wybranych katalogów przez Internet. Musimy mieć wpierw zdefiniowanego chociaż jednego użytkownika (we wcześniejszej sekcji "Share") z dostępne publicznym do wybranych katalogów. Teraz wybieramy nazwę dla naszej chmury (nazwaliśmy "twojepc"), minimalnie 6 znaków, ustalamy hasło do niej, wybieramy port (standardowo 3200, a może to być dowolny adres między 3200 a 6400. Jeśli chcemy, aby dostęp był z każdego miejsca w sieci Internet, a nie tylko w lokalnej sieci, trzeba w routerze otworzyć ten port do publicznego dostępu (zazwyczaj szukamy tego pod ustawieniami "Port Forwarding" w routerze). Następnie po wejściu na stronę http://www.omninas.net wpisujemy nazwę wcześniej podaną (u nas testowo "twojepc"), następnie podajemy nazwę/hasło użytkownika, i po kilku sekundach powinniśmy mieć dostęp do panelu (korzysta z aplikacji AjaXplorer) z dostępem do wybranych katalogów na serwerze NAS w oknie przeglądarki. Z tego poziomu możemy przeglądać zdjęcia, odtwarzać muzykę z filmami już nie daje rady. Można kopiować, przenosić, kasować pliki, uploadować nowe pliki, ściągać lokalnie całą zawartość z udostępnionego katalogu NASa. Jest prosta wyszukiwarka plików, brakuje za to szybkiej możliwości wystawienia "na zewnątrz", w Internecie danego pliku lub spakowanej paczki danych. Na hasło lub bez hasła. Tak, aby podać unikalny link i osoba, która go zna mogła pobrać to co wskazaliśmy.
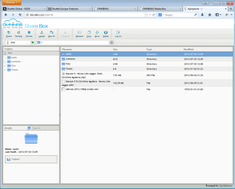
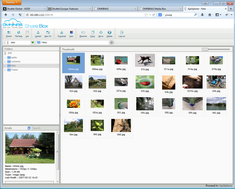
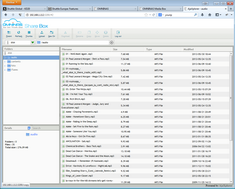
(kliknij, aby powiększyć)
Jak skonfigurujemy użytkownika i usługę chmury w Omninas.Net można pobrać aplikację na Androida lub iPhone'a o nazwie Omninas. Posiada dwa rodzaje logowania: poprzez WAN (Internet) do domeny "nasza-nazwa.omninas.net" lub w sieci lokalnej LAN bezpośrednio do naszego NASa. Z poziomu smarftona wybieramy połączenie WAN lub LAN, wpisujemy nazwę/hasło zdefiniowanego użytkownika i mamy podobne możliwości działania jak przy opisywanej wyżej aplikacji "przeglądarkowej". Działa również przeglądanie zdjęć, muzyki i niektóre filmy też są odtwarzane. Aplikacja działa względnie sprawnie, nie ma jakiś wybitnych cech, brakuje jej możliwości uruchomienia np. pliku MKV w innej aplikacji. Sama z siebie wydaje jedynie komunikat, że nie zna pliku MKV. Do filmów lepiej sprawdzi się dowolna aplikacja z DLNA i serwer DLNA, o którym poniżej będziemy pisać.
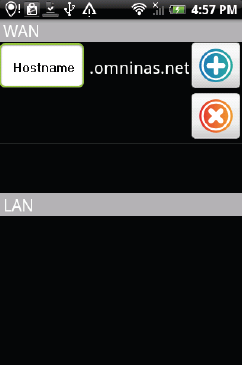
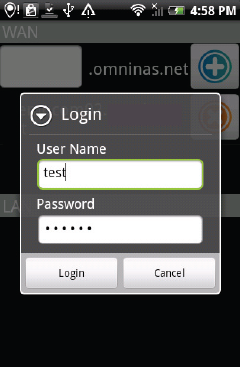
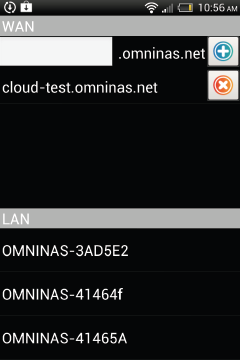
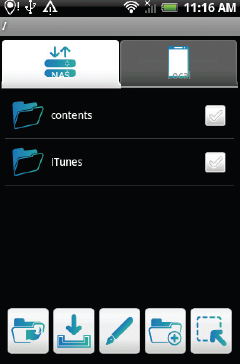
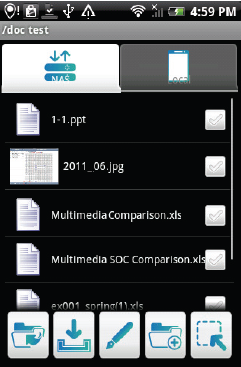
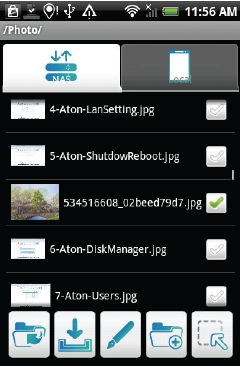
Serwer DLNA
KD20 umożliwia szybkie uruchomienie serwera plików multimedialnych (video, muzyka, zdjęcia) zgodnego z DLNA. Wystarczy wejść w zakładkę "Media Server" i wystartować usługę. Pliki powinny być widoczne na urządzeniach zgodnych z DLNA umieszczonych w katalogu "disk". Standardowo serwer widoczny jest jako "myTwonky Library at OMNINAS-498AD7", nazwę można później zmienić w panelu administracyjnym. Usługa DLNA korzysta z rozwiązania myTwonky.com. Nie ma problemów z działaniem DLNA, można uruchamiać filmy podczas gdy NAS wykonuje np. zapis plików. Nie można jednak jednocześnie korzystać z serwera DLNA i serwera dla plików torrent. Albo jedno działa albo drugie. Pliki odtwarzane były szybko i płynnie w sieci LAN 100mbit i WiFi na smartfonie, również zapisane jako 1080p (H264). Można więc mieć kolekcję filmów, zdjęć czy muzyki na serwerze NAS i strumieniować w czasie rzeczywistym treści np. na smartfona, tablet, TV czy inne urządzenie zgodne z DLNA.
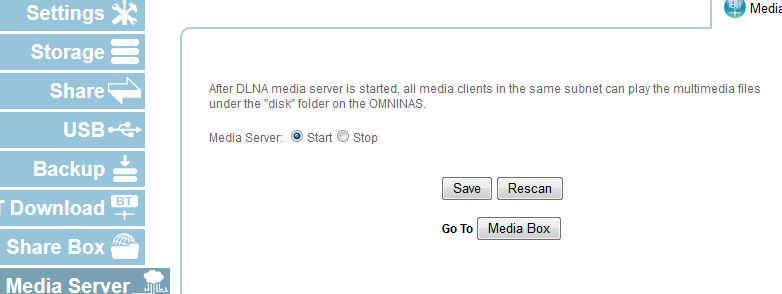
Po kliknięciu w "Go To MediaBOX" można przejść do panelu Omninas Media BOX w przeglądarce pod adresem http://192.168.1.112:9010/ (numer IP zależny od naszej sieci lokalnej). Znajdziemy tam dostęp do naszych filmów, zdjęć i muzyki (zamieszczonych w katalogu "disk"), które możemy uruchomić w oknie przeglądarki. Są także opcje tworzenia playlist, sortowania po dacie, folderach, ocenianie, etc. Jeśli mamy inne urządzenia DLNA można skorzystać w funkcji agregacji do wyświetlenia wszystkich treści w jednym miejscu. W ustawieniach Omninas Media BOX można dodać nowy katalog z udostępnianymi treściami oraz wskazać, które urządzenia mają mieć do dostęp do plików strumieniowanych poprzez DLNA. Status podaje aktualnie ilość plików na serwerze: (Videos:2 Songs:35 Photos:24) oraz informuje czy streaming jest w trakcie działania. Usługa działa sprawnie i bezkonfliktowo.
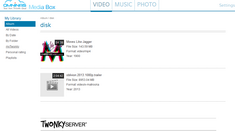
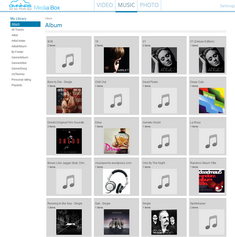
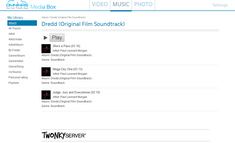
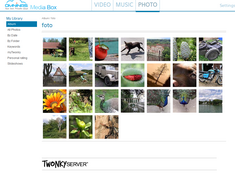
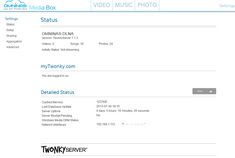
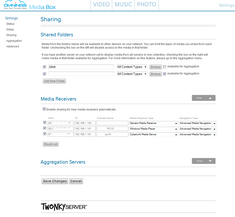
(kliknij, aby powiększyć)
Pozostałe właściwości
Transfery. Kopiowanie po sieci LAN 100mbit to około 12MB na sekundę zarówno zapis jak i odczyt. Wedle danych producenta odczyt i zapis przy urządzeniach zgodnych z LAN 1Gigabit wynoszą odpowiednio 75/55 MB/s. Rzeczywiste transfery były nieco niższe. Po podpięciu NAS-a KD20 bezpośrednio do karty gigabitowej (Intel Ethernet I217-V) odczyt był na poziomie 56MB/s, a zapis 45MB/s.
Zgrywanie danych z szybkiego pendrive USB3.0 czy karty SD odbyła się bardzo szybko (z portu USB3.0).
Pobór mocy: po uruchomieniu z działającym wentylatorem 27W, co ciekawe po rozpoczęciu zgrywania danych na NAS pobór mocy spadł do 24W. Przy korzystanie z Media BOX DLNA i puszczeniu filmu 1080p pobierał niecałe 27W. Tyle samo pobierał NAS przy korzystaniu z usługi torrent. Wszystkie pomiary przy dwóch dyskach Seagate Constellation ES.3 4TB i włączonym wentylatorze, który aktywuje się kiedy sprzęt uzna że trzeba włączyć chłodzenie. Wentylator pobiera około 1-2W. Testy odbywały się przy temperaturze 27 °C, nawet w takich warunkach chłodzenie czasowo ustawało, nawet podczas działania dysków czy usługi torrent. Przy 25 °C i niżej wentylator dużo rzadziej się aktywuje. Czas przejścia w tryb oszczędzania energii ("Power Saving Time") standardowo ustawiony jest po 10 minutach bezczynności - można to zmienić w ustawieniach. W trybie oszczędzania energii pobór mocy wyniósł 6.7W.
Czas uruchamiania. Urądzenie NAS wyposażone w dwa dyski Seagate Constellation ES.3 4TB gotowe jest do pracy po upływie 1 minuty 43 sekund, czas zamykania to 20 sekund. Czas "wybudzenia" z trybu oszczędzania energii to około 4-5 sekund.
Pozostałe sprawy użytkowe. Urządzenie pracuje względnie cicho, kiedy nie działa wentylator - wówczas słychać tylko pracujące talerze dysków i czasem "chrobotanie" głowicy. Podczas aktywności wentylatora pojawia się irytujący hałas połączony z lekkim piskiem. Przydałaby się bardziej cicha jednostka chłodząca. Z poziomu aplikacji OMNINAS_Finder możemy zmapować wybrane katalogi sieciowe macierzy NAS i zastąpić je wybraną literą dysku. Dzięki temu będzie możliwe szybki dostęp do danych z poziomu Windowsa. Zabrakło usługi FTP, co często wykorzystywane jest w firmach typu SOHO.
Terra Master F2NAS-2 wygląd, wyposażenie
W porównaniu do modelu firmy Shuttle, NAS Terra Master posiada bardziej płaską konstrukcję i dyski ładowane poziomo. Do budowy użyto również dwóch rodzajów materiału: aluminium i plastiku. Plastikowe jest tylko część frontowa i tylna, cała reszta to jednolita, aluminiowa konstrukcja. Na górze dodatkowo producent umieścił wygodną, metalową rączkę, dzięki której można wygodnie przenosić nasz dysk sieciowy. Z przodu umieszczono dwie szuflady na dyski, dwie kontroli LED o różnej barwie oraz włącznik "Power". Szuflady na dyski są tak samo jak w modelu KD20 wykonane z metalu i plastiku. Zatrzask szuflad jest plastikowy, a do metalowych prowadnic montujemy dyski na cztery śruby. Szuflady bez dysków mają zabezpieczające usztywnienie, które należy zdjąć przy montażu dysków. Po włożeniu dysków do szuflad, do obudowy wchodzą one ze sporym oporem na swoje miejsce, gumowe podkładki na zewnętrznie stronie szuflad mogą się przez to odkleić, trzeba na to zwrócić uwagę. Jednak dzięki temu, dyski "siedzą" bardzo sztywno w obudowie. Mechanizm zatrzasku działa poprawnie. Z tyłu mamy trochę nieregularny kształt, z ujściem dla 70mm wentylatora, gniazdo LAN 10/100/1000, port e-SATA, port USB2.0, otwór do resetowania urządzenia oraz wejście dla zasilacza. Na spodzie umieszczono cztery płaskie gumowe nogi, dzięki czemu konstrukcja wraz z dyskami utrzymuje się bardzo stabilnie. W wyposażeniu otrzymujemy krótką instrukcję obsługi, śruby montażowe z jedną w zapasie, płytę z oprogramowaniem, kabel LAN oraz zasilacz. Czas na galerię zdjęć z Terra Master F2NAS-2.

(kliknij, aby powiększyć)

(kliknij, aby powiększyć)

(kliknij, aby powiększyć)
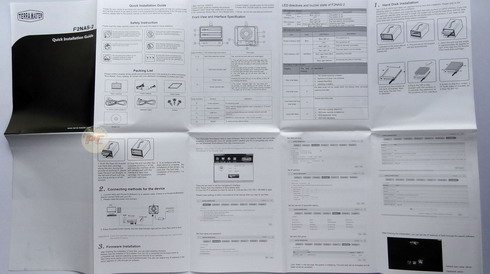
(kliknij, aby powiększyć)

(kliknij, aby powiększyć)

(kliknij, aby powiększyć)

(kliknij, aby powiększyć)

(kliknij, aby powiększyć)

(kliknij, aby powiększyć)

(kliknij, aby powiększyć)

(kliknij, aby powiększyć)

(kliknij, aby powiększyć)

(kliknij, aby powiększyć)

(kliknij, aby powiększyć)

(kliknij, aby powiększyć)

(kliknij, aby powiększyć)
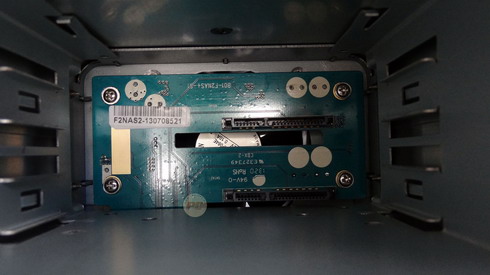
(kliknij, aby powiększyć)

(kliknij, aby powiększyć)

(kliknij, aby powiększyć)

(kliknij, aby powiększyć)
F2NAS-2 instalacja
Instalacja F2NAS-2 jest z początku podobna jak w modelu KD20. Po zamontowaniu dysków w macierzy, wpięciu jej do sieci lokalnej uruchamiamy przyciskiem urządzenie i czekamy na inicjalizację dysków. Następnie poprzez aplikację "TerraMaster NAS.exe" wykrywamy urządzenie w sieci lokalnej i możemy przejść dalej ("Setup") do głównego interfejsu, gdzie zdefiniujemy pracę naszych dysków oraz wszelkie inne funkcje oferowane przez F2NAS-2. Utworzenie Raid1 na dwóch dyskach 4TB wraz z formatowaniem trwało około 6 minut. Podobny czas potrzebny jest na przygotowanie pojedynczych dysków 4TB. Jednak synchronizacja 4TB podczas tworzenia Raid1 to już proces zajmujący blisko 2 godziny. Instalacja NAS-a firmy Shuttle jest wygodniejsza i szybsza niż w TerraMaster.
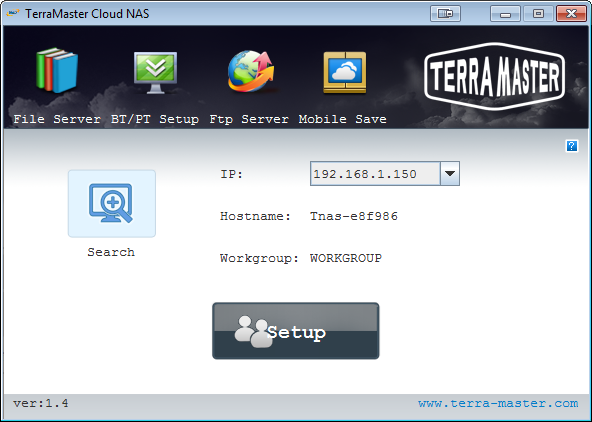
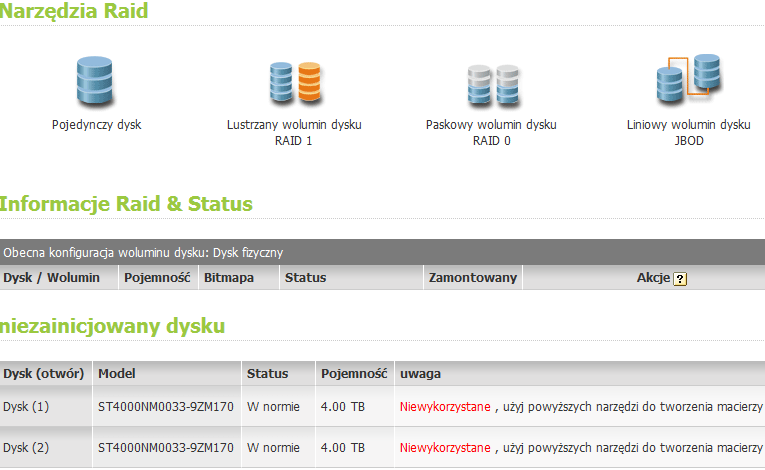
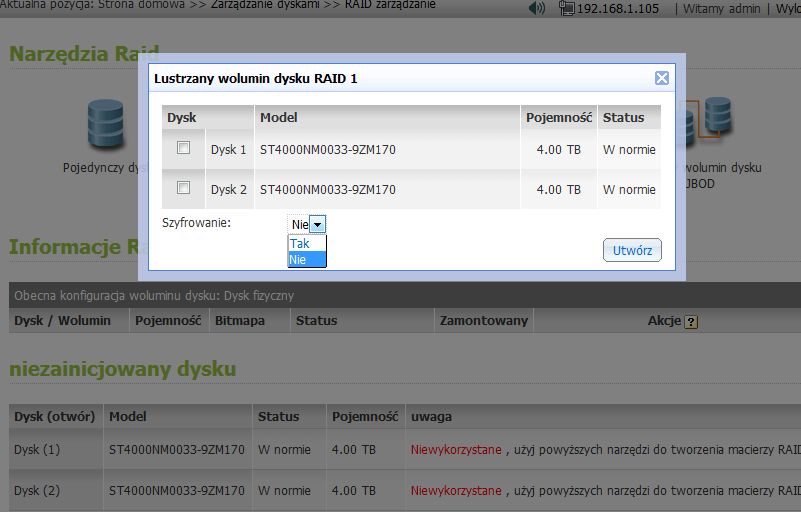
Funkcje i praca z F2NAS-2
Ekran główny (powitalny)
Wejście do zasobów dysku sieciowego NAS odbywa się podobnie jak w opisywanym wcześniej modelu Shuttle KD20. Albo wchodzimy w przeglądarce pod adres IP na jakim znajduje się NAS (w naszym przypadku było to statyczne http://192.168.1.150:8181) lub poprzez małą aplikację "TerraMaster NAS.exe", która posiada odnośniki do "Ekranu głównego", a także skróty do serwera plików, torrenta, FTP i WebDAV. Ekran główny wygląda z początku dość prosto - na górze logo producenta, w prawym górnym rogu wybór języka (w najnowszej wersji firmware 2.340 jest już polski język) oraz na dole trzy ikonki prowadzące do: web'owego menadżera plików, stacji pobierania plików (torrent) oraz administracja. Po kliknięciu w administrację, system poprosi nas o hasło (standardowo ustawiony jest admin).
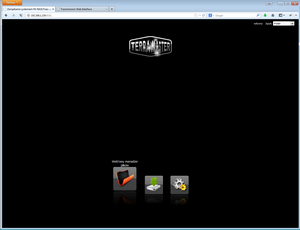
Początkowy ekran głowny (kliknij, aby powiększyć)
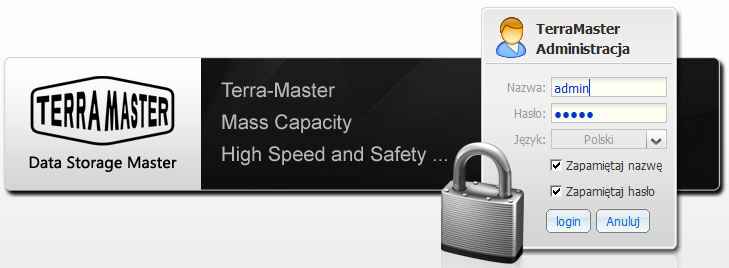
Po zalogowaniu do administracji, ukaże się nam już bardzo obfity panel z zakładkami i ustawieniami, który jest dużo bardziej rozbudowany w porównaniu do uproszczonego interfejsu Shuttle KD20. Nie można się dziwić, gdyż model F2NAS-2 posiada więcej funkcji, jednak do obsługi wymaga poświęcenia więcej czasu i szerszej wiedzy w temacie dysków i usług sieciowych. Interfejs jest prawie w całości zlokalizowany w języku polskim, jednak tłumaczenie wymaga jeszcze poprawek i dopieszczenia, zwłaszcza w zaawansowanych ustawieniach. Na szczęście w każdej chwili można szybko przełączyć zmianę języka, jeśli coś w naszym rodzimym tłumaczeniu wyda się niejasne ;-) Na początek spójrzmy jak wygląda interfejs w języku polskim i angielskim.
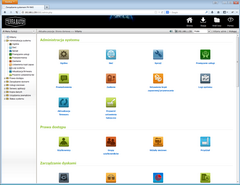
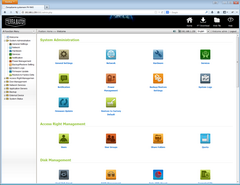
Początkowy ekran konfiguracyjny w wersji PL i ENG (kliknij, aby powiększyć)
Administracja systemu
W zakładce "Administracja systemu" znajdziemy główne ustawienia konfiguracyjne F2NAS-2 w tym m.in.: strona kodowania znaków, port dostępu www (standardowo 8080) i nazwę hosta, niewłączenie bezpiecznego połączenia (SSL), ustawienia sieciowe (TCP/IP, opcjonalne WiFi, NAS-Cloud, DHCP, DDNS), wybranie interesujących nas usług (opisy do nich kierują na stronę Wikipedii, do wyboru są usługi: Httpd, SNMP, MySQL, Rsync, Samba, Spindown FTP, iSCSI, SSH, NFS, iTunes, Telnet, DDNS, UPnP, Torrent, Afp), ustawienia przechodzenia dysku w stan uśpienia i pracy wentylatora, konfiguracja serwera SMTP do automatycznego wysyłania powiadomień na e-mail na temat zdarzeń systemowych, ustawienia zasilania (w tym restart/wyłączenie/harmonogram pracy/powiadomienia dźwiękowe), ustawienia kopii zapasowej/przywracania konfiguracji urządzenia, logi systemu, aktualizacja oprogramowania firmware (automatyczna z Internetu i ręczna) oraz przywrócenie ustawień fabrycznych. Wszystkie funkcje można dokładniej przejrzeć na poniższych zrzutach ekranu. Warto wspomnieć, że poruszanie się po zakładkach jest szybkie, SSL działa prawidłowo, problem był z ustawieniem powiadomień SMPT. Część tłumaczeń także pozostawia nieco do życzenia.
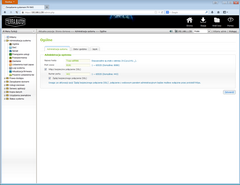
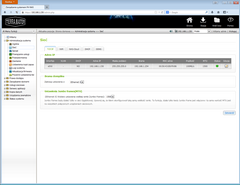
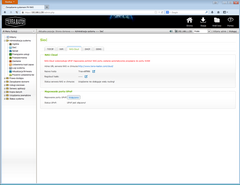
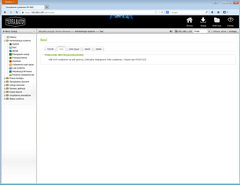
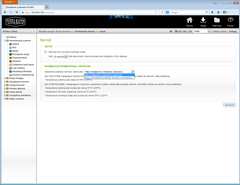
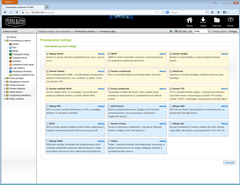
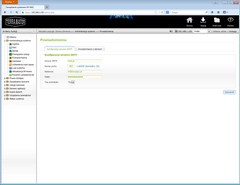
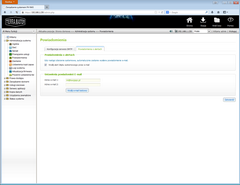
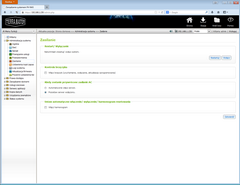
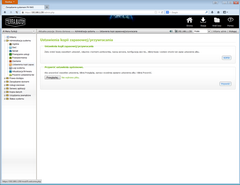
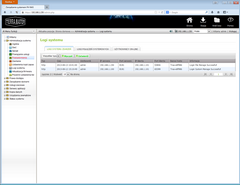
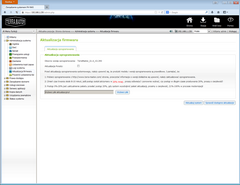
Administracja systemu (kliknij, aby powiększyć)
Prawa dostępu
Kolejna sekcja to "Prawa dostępu", gdzie ustalamy użytkowników, grupy użytkowników, udziały sieciowe (Share Folders) i przydział (Quota). Tworzenie użytkownika to 6 kroków - nazwa i hasło, ustawienie ewentualnego limitu danych w MB, wskazanie do której grupy użytkowników ma należeć, założenie prywatnego katalogu (opcjonalnie) z możliwością jego ukrycia/zablokowania oraz ustalenie zapisu/odczytu lub zablokowanie dostępu do katalogów NAS-a. W zakładce "Grupy użytkowników" wskazujemy prawa dostępu do folderów dla grup użytkowników. Można tam dodawać/usuwać użytkowników do grup. Zakładka "Udziały sieciowe" to lista współdzielonych folderów - z tego poziomu można zmienić im nazwę, zablokować/ukryć, dodać uprawnienia oraz udostępnić folder w NFS, WebDAV, w sieci Microsoft. Jest tu także możliwość zamontowania pliku ISO. Ostatnia zakładka to "Przydział", gdzie ustalamy standardową wielkość dla użytkownika (wynosi on 9999MB), indywidualnie można zmienić ten parametr w opcjach użytkownika.
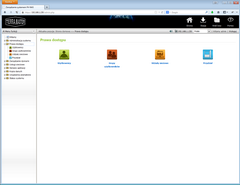
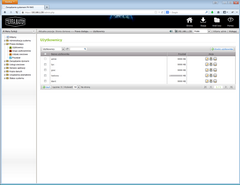
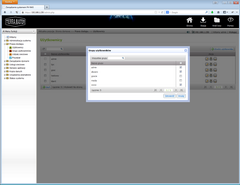
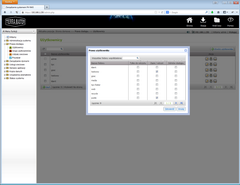
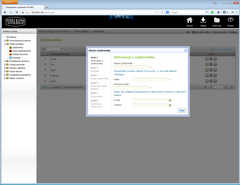
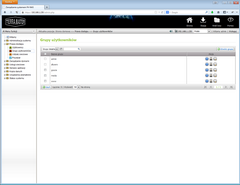
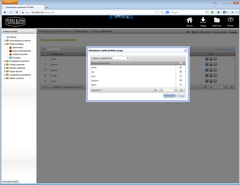
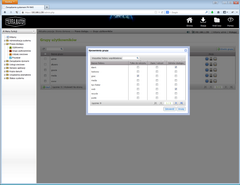
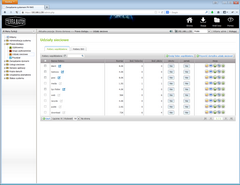
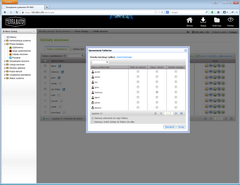
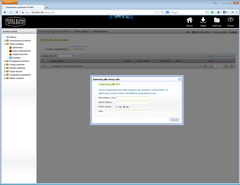
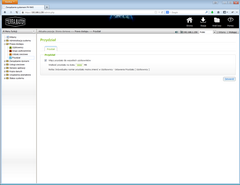
Prawa dostępu (kliknij, aby powiększyć)
Zarządzanie dyskami
W zarządzaniu dyskami znajdziemy jak sama nazwa wskazuje funkcje dotyczące dysków w urządzeniu NAS. Pierwsza zakładka "Informacje o dysku" zawiera info o dyskach zainstalowanych w NASie, model, pojemność, a także funkcje skanowania uszkodzonych bloków oraz informacje SMART. Zakładka "RAID zarządzanie" umożliwia sformatowanie lub usunięcie obecnej konfiguracji woluminu dysku oraz stworzenie nowego systemu opartego o cztery rodzaje: pojedynczy dysk, RAID 1, RAID 0 oraz JBOD. Kolejne zakładki to możliwość zamontowania lokalnego dysku jako katalog serwera Samby, funkcje zarządzanie kluczami jeśli nasz dysk jest zaszyfrowany, ustawianie i definiowanie protokołu iSCSI oraz zarządzanie wirtualnymi dyskami na bazie iSCSI. Urządzenie TerraMaster może pracować zarówno w trybie serwera NAS jak i w trybie iSCSI pozwalającym na korzystanie z konfiguracji IP-SAN. Wykorzystanie trybu iSCSI target umożliwia dodanie i połączenie z maksymalnie 256 innymi urządzeniami iSCSI. Urządzenia definiowane przez iSCSI Target LUN (Logical Unit Number) mogą pracować w trybie rozszerzenia pamięci serwera, jako lokalizacja dla wykonywania archiwizacji czy replikacji danych.
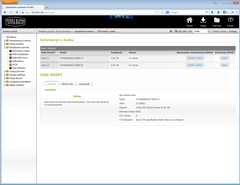
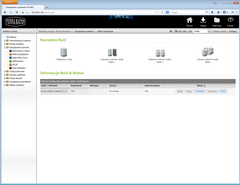
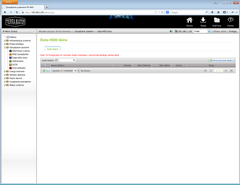
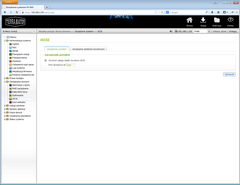
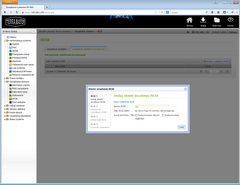
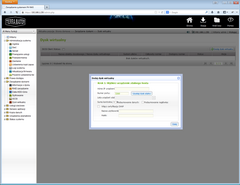
Zarządzanie dyskami (kliknij, aby powiększyć)
Usługi sieciowe
Usługi sieciowe jakie oferuje F2NAS-2 to: serwer Samba, usługa sieciowa Apple Filing Protocol (AFP), usługa oparta na protokole UDP / TCP do zdalnego udostępniania systemu plików (NFS). Przydatną funkcją jest konfigurowalny serwer FTP pozwalający na szybkie transfery dużych plików do i z komputerów w sieci lokalnej, także przez internet. Serwer obsługuje dostęp szyfrowany (SSL/TSL) dla podniesienia bezpieczeństwa transferu ważnych danych. Można skonfigurować port dla FTP, włączyć ograniczenie transferu FTP, ilość połączeń. Nie ma problemu z przesyłaniem bardzo dużych plików na serwer. Polskie tłumaczenie przy konfiguracji FTP wymaga lepszego dopasowania, wystarczy porównać z wersją angielską. W usługach sieciowych jest też obsługa szyfrowanych sesji logowania przez SSH / Telnet. Z kolei po uaktywnieniu usługi SNMP (Simple Network Management Protocol) NAS będzie mógł przesyłać informacje przez SNMP do systemów zarządzających.
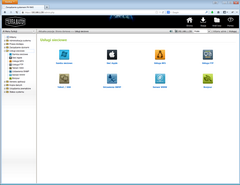
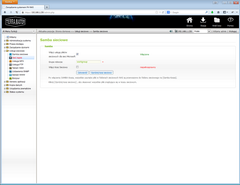
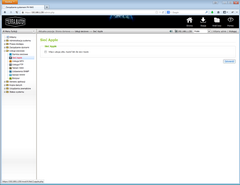
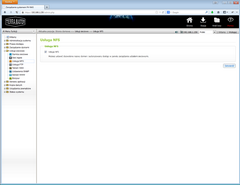
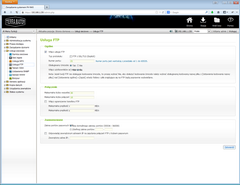
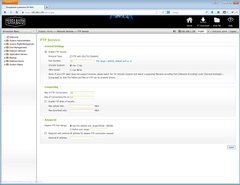
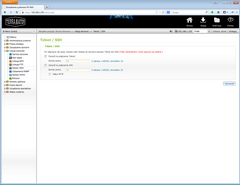
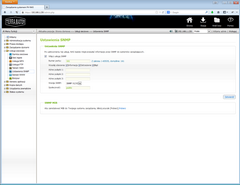
Usługi sieciowe (kliknij, aby powiększyć)
Wbudowane oprogramowanie z obsługą PHP i MySQL umożliwia konfigurację urządzenia NAS jako serwera WWW. PHP info pokazuje wersję kernela 2.6.31.8 armv5tel. Można także uruchomić wiele stron internetowych wgrywając je do osobnych folderów (usługa "Host wirtualny"). Dodatkowo mamy możliwość włączenia bezpiecznego połączenia (SSL) oraz usługi WebDAV, która pozwala na dostęp z sieci lokalnej lub przez Internet do plików znajdujących się na serwerze NAS, czyli własnej chmury danych dostępnej dla urządzeń mobilnych i stacjonarnych. Ostatnią usługą w tej zakładce jest wykrywanie serwera NAS przez inne urządzenia zgodne UPnP oraz "Bonjour" dla urządzeń Apple.
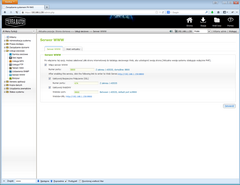
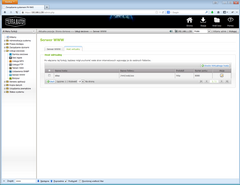
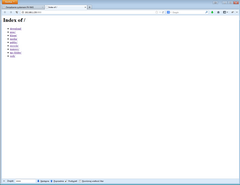
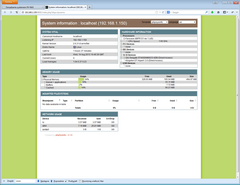
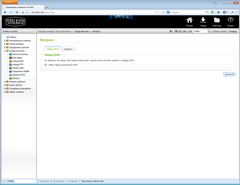
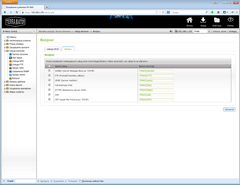
Serwer WWW (kliknij, aby powiększyć)
Serwery aplikacji
Sekcja "Serwery aplikacji" zawiera w sobie 5 rodzajów serwerów: iTunes, MySQL, kopii zapasowej, mediów UPnP oraz torrenta. Wbudowany serwer iTunes zapewnia komunikację i wymianę danych ze zgodnymi urządzeniami mobilnymi i odtwarzaczami audio marki Apple. Jest możliwość ustawienia portu dla serwera MySQL, wraz ze zresetowaniem hasła Roota i wyczyszczeniem bazy danych. Poprzez usługę "Rsync" można tworzyć kopie danych lokalnego serwera na zdalnym serwerze NAS. W zakładce "Serwer mediów UPnP" ustalamy, które katalogi mają być widoczne dla urządzeń UPnP (DLNA). Ostatnia zakładka w tej sekcji to zarządzanie "Stacją pobierania", co oznacza pobieranie plików torrent poprzez serwer NAS.
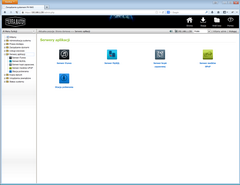
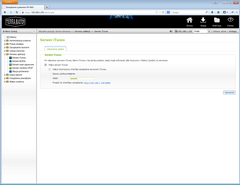
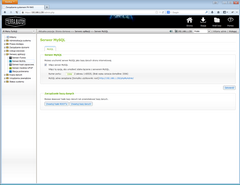
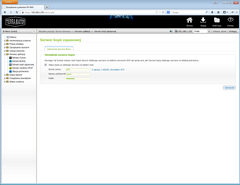
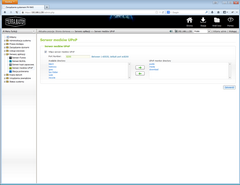
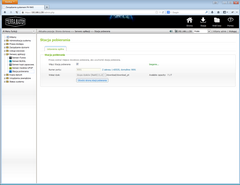
Serwery aplikacji (kliknij, aby powiększyć)
Kopia danych
Urządzenie F2NAS-2 posiada kilka funkcji do backupu danych, głównie oparte o usługę Rsync (z ang. "Remote Synchronization" oznaczające zdalną synchronizację). Jest to protokół synchronizacji plików przez sieć lokalną. Można więc próbować tworzyć zadania oparte o Rsync do tworzenia backupu z komputerów lokalnych, jednak wymaga to wcześniejszej konfiguracji oraz udostępnienia w sieci lokalnej portu oraz katalogu. Konfiguracja replikacji przez Rsync jest dość skomplikowana, a prostszy backup możemy dokonać korzystając z podłączenia do NASa przez USB lub eSATA napędu pendrive czy dysku. Wówczas jednak można podobnie jak w przypadku Shuttle zgrać dane z NAS do pamięci zewnętrznej. Zabrakło prostego narzędzia do backupu danych z dysku lokalnego komputera. Po włączeniu funkcji "Time Machine", można używać serwera NAS jako urządzenie archiwizujące kopie tworzone przez Time Machine w systemie Mac OS.
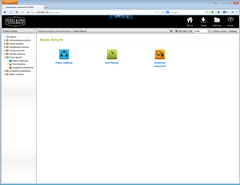
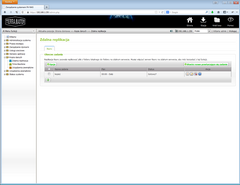
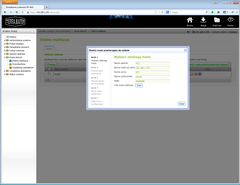
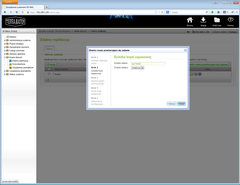
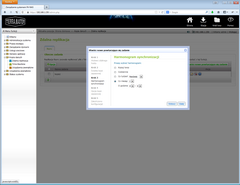
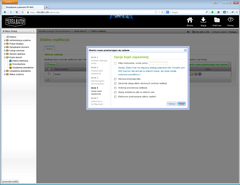
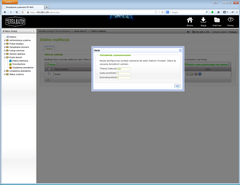
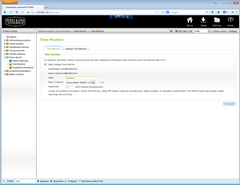
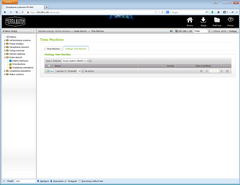
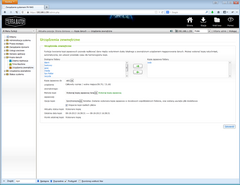
Kopia danych (kliknij, aby powiększyć)
Urządzenia zewnętrzne
W zakładce "Urządzenia zewnętrzne" powinny zostać wykryte urządzenie podłączone do portu USB2.0 i eSATA. Jest tylko jeden USB, w dodatku z tyłu urządzenia, dlatego podłączanie pod niego urządzeń jest utrudnione. Po podpięciu pamięci do USB można zobaczyć jego podgląd i dokonać formatowania w różnym rodzaju systemu plików. Jest też sekcja "Drukarka USB", gdzie powinna zostać wykryta drukarka podłączona pod ten port. Niestety, nasza drukarka OKIMB451 nie została wykryta, więc funkcji serwera wydruku nie udało się sprawdzić.
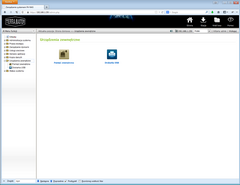
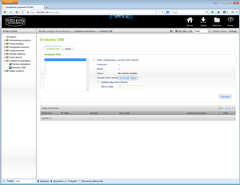
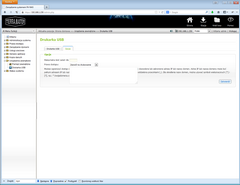
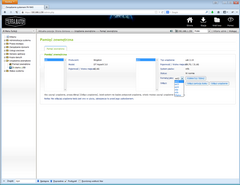
Urządzenia zewnętrzne (kliknij, aby powiększyć)
Status systemu
Ostatnia zakładka zawiera głownie aplikacje do monitoringu pracy serwera NAS. Znajdziemy tutaj dane, które powiedzą nam jaką posiadamy wersję oprogramowania, zaprezentują czas włączenia systemu NAS, informacje o sprzęcie, użycie procesora, całkowitą i wolną pamięć, temperatury CPU, systemu, HDD1/HDD2 oraz aktualną prędkość obrotową wentylatora. Na liście usług znajdziemy informator o aktualnie działających usługach, zaś "Monitor zasobów" wyświetli aktualnie informacje na temat użycia procesora, wykorzystania pamięci, wykorzystania dysku, wykorzystania przepustowości pasma oraz działających procesów w tle.
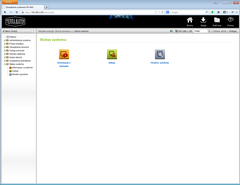
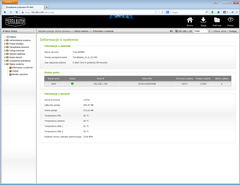
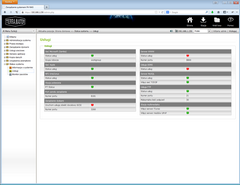
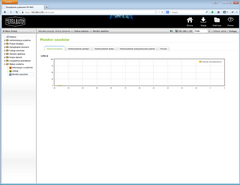
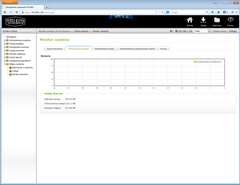
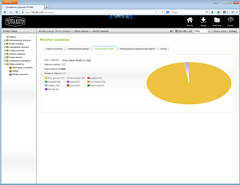
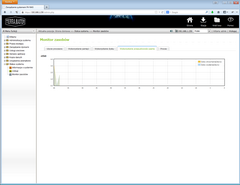
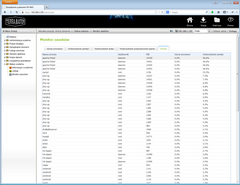
Status systemu (kliknij, aby powiększyć)
Istotną funkcjonalnością podobnie jak w modelu Omninas KD20, jest pobieranie i wysyłanie plików torrent. Do usługi wchodzimy w menu głównego klikając w ikonę "Stacja pobierania" - oczywiście wcześniej trzeba w administracji uruchomić usługę torrenta. Następnie trzeba wskazać zapisany plik z końcówką ".torrrent" (z pliku lub adresu URL), aby rozpocząć pobieranie/wysyłanie danego torrenta. System działa sprawnie i nie mam zastrzeżeń do jego działania. Można ustawić limity pobierania/wysyłania, choć wraz z opcją "bez limitu". W zakładce "Inspector" otrzymamy szczegółową informację o pliku torrent, źródle trackera, ratio, ilości użytkowników od których pobieramy plik i inne informacje.
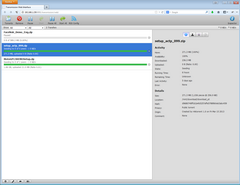
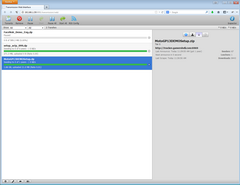
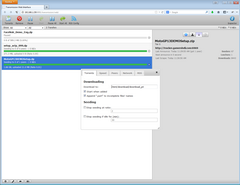
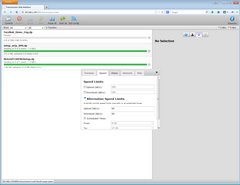
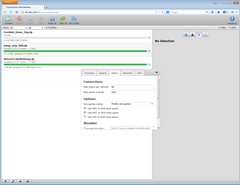
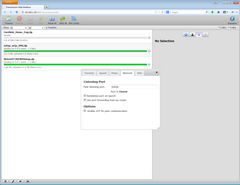
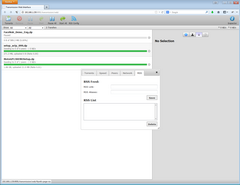
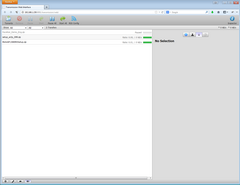
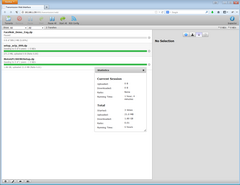
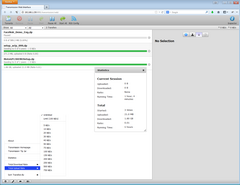
"Stacja pobierania", czyli usługa torrent (kliknij, aby powiększyć)
Na koniec opisu funkcjonalności NASa został prosty eksplorator plików, w którym można dokonywać podstawowych czynności na plikach, taki jak kopiowanie, przenoszenie, zakładanie nowych katalogów, etc. Aby wejść do zarządzania plikami na dyskach należy wpierw się zalogować. Poruszanie się po webowym menadżerze plików jest w miarę szybkie, nie jest tak intuicyjny jak Total Commander, ale podstawowe operacje na plikach bezstresowo można tu poczynić.
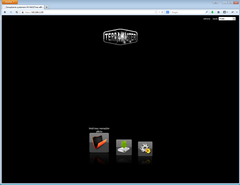
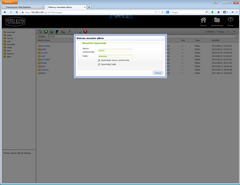
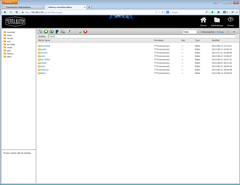
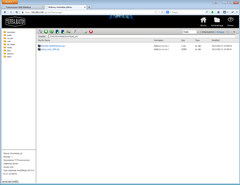
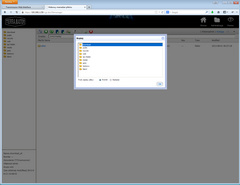
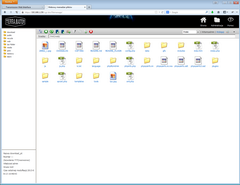
Menadżer plików (kliknij, aby powiększyć)
Pozostałe właściwości
Transfery. Kopiowanie po sieci LAN 100mbit to około 9MB na sekundę zapis, zaś odczyt 12MB/s - pomiary przy kopiowaniu przez FTP. Po podpięciu NAS-a bezpośrednio do karty gigabitowej (Intel Ethernet I217-V) transfery wyniosły dla odczytu 59MB/s, zaś zapis wypadł na poziomie 41MB/s.
Pobór mocy: po uruchomieniu z działającym wentylatorem urządzenia pobiera 26 - 27W. Przy korzystanie z DLNA i puszczeniu filmu 1080p pobierał tyle samo energii, identycznie przy korzystaniu z usługi torrent. Pobór mocy praktyczne taki sam jak w modelu KD20. Wszystkie pomiary przy dwóch dyskach Seagate Constellation ES.3 4TB i włączonym wentylatorze, który aktywuje się kiedy sprzęt uzna, że trzeba wyłączyć chłodzenie. Testy odbywały się przy temperaturze 27 °C, w takich warunkach chłodzenie raczej nie ustawało, dyski dochodziły do temperatury 53 °C, natomiast temperatura CPU wynosiła 52 °C. Czas przejścia w tryb oszczędzania energii ("Power Saving Time") standardowo ustawiony jest na 10 minutach - można to zmienić w ustawieniach w zakresie od 5 minut do 1 godziny. W trybie oszczędzania energii pobór mocy wyniósł 7W.
Czas uruchamiania. Urządzenie F2NAS-2 staruje szybko, wyposażone w dwa dyski Seagate Constellation ES.3 4TB gotowe jest do pracy po upływie 48 sekund, czas zamykania to około 20 sekund. Czas "wybudzenia" z trybu oszczędzania energii to około 4-5 sekund.
Głośność działania. Urządzenie pracuje cicho, kiedy nie jest aktywny wentylator. W takich warunkach usłyszymy jedynie pracujące talerze dysków i czasem odgłosy głowicy. Podczas aktywności wentylatora lepiej nie być w zasięgu pracy urządzenia, bo hałas jest dość uciążliwy. Powiadomienia dźwiękowe dochodzące z głośnika urządzenia można wyłączyć w panelu administracyjnym.
Podsumowanie

Terra Master F2NAS-2 i Shuttle KD20 (kliknij, aby powiększyć)
Mimo wspólnych funkcji urządzeń Terra Master F2NAS-2 i Shuttle KD20 takich jak serwer mediów DLNA, obsługa torrenta czy usługa prywatnej chmury, obydwa testowane macierze NAS skierowane są do trochę innego odbiorcy. Model Terra Master F2NAS-2 oferuje więcej usług od swojego konkurenta, jednak kosztem dość zawiłej i skomplikowanej obsługi. Nie jest więc polecany użytkownikom mniej obeznanym w zagadnieniach sieciowych. Jednak oferuje pakiet wielu ciekawych usług w tym takich jak często używany zwłaszcza w biznesie serwer FTP, serwer WWW ze wsparciem PHP i bazy danych MySQL, obsługa szyfrowanych dysków, wsparcie SSL czy rozbudowane definiowanie praw dostępu. Z kolei intuicyjność i łatwość obsługi, na tym polu wygrywa model Shuttle KD20. Przy pracy z tym urządzeniem, nawet osoba o dość znikomej wiedzy sieciowej, powinna poradzić sobie z podstawowymi funkcjami oferowanymi przez ten model. Ze wspólnych wad obydwu urządzeń trzeba wspomnieć o braku szybkiej możliwości utworzenia kopii zapasowej z lokalnego komputera (lub smartfona/tabletu) przez sieć lokalną. Obydwie macierze NAS mogłyby się też pokusić cichszym chłodzeniem, choć w KD20 rzadziej włącza się aktywne chłodzenie. Kolejnym w testach macierzy NAS będzie nowy model firmy Synology, DiskStation DS214.

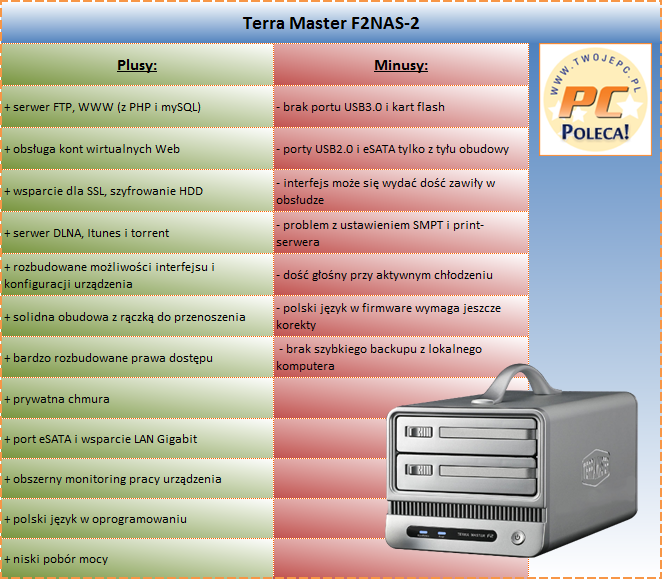
 Sprzęt do testów dostarczyły firmy: Sprzęt do testów dostarczyły firmy:
|
| 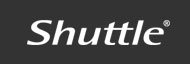 | Shuttle |
|  | HUMAN MEDIA |
|
