Przegląd Windows 8: co w wersji Consumer Preview?
Autor: Przemysław Rel | Data: 30/03/12
| |
|
Nowe gesty
Jednym z często powtarzających się problemów użytkowników Windows 8 jest to, że... nie wiadomo jak zamykać aplikacje. Microsoft początkowo mówił, że tak ma być, gdyż oprogramowanie WinRT potrafi skutecznie "usnąć", zwalniając przy tym zasoby. W nowej wersji możliwość zamykania została dodana - ale nie zobaczymy "X" w rogu ekranu. Zamknięcie odbywa się poprzez "złapanie" górnej krawędzi ekranu kursorem myszy (lub palcem) i przesunięciem na sam dół ekranu.
W wersji Developer Preview menu "Charms", pojawiające się z prawej strony ekranu, wywoływało się poprzez kliknięcie opcji w menu start po... prawej stronie. Było to trochę niewygodne, nieintuicyjne - teraz menu "Charms" zobaczymy w momencie, kiedy pojedziemy kursorem myszy w górny prawy lub dolny prawy róg ekranu i przesuniemy myszkę do dołu lub do góry. Rozwiązanie to można skrytykować za to, że nie jest oczywiste. Nie widać żadnego przycisku, obszar ekranu w żaden sposób się nie wyróżnia: wielu użytkowników odkryje to menu przypadkiem, za poradą znajomych lub... wcale.
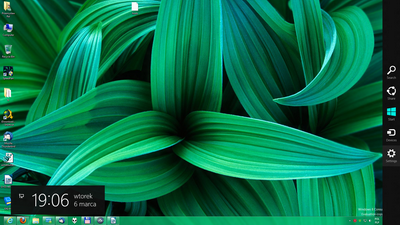
(kliknij, aby powiększyć)
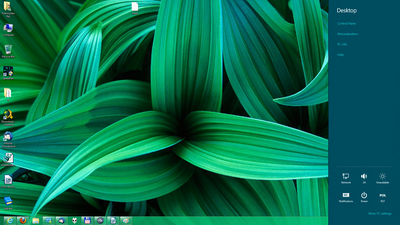
(kliknij, aby powiększyć)
Znajdziemy tutaj opcje: search, share, start, devices i settings. Pierwsza z nich otwiera okno wyszukiwarki, druga pozwala na podzielenie się naszą aktywnością w obecnie widocznej aplikacji Metro w serwisach społecznościowych. Start otworzy ekran startowy, zaś settings wyświetli ustawienia - różne w zależności od tego, co obecnie mamy uruchomione na pierwszym planie. Na pulpicie uzyskamy dostęp do dobrze znanego panelu sterowania, ustawień pulpitu, właściwości systemu oraz do pomocy. Na dole są ikonki sieci, głośności, jasności ekranu, możemy wyłączyć systemowe powiadomienia, zmienić układ klawiatury oraz wyłączyć, uśpić lub zrestartować nasz sprzęt. Kiedy wywołamy Settings będąc na ekranie startowym lub pulpicie, uzyskamy dostęp do różnych ustawień - w ten sam sposób zmienimy opcje w aplikacjach Metro, np. ustawimy wyświetlanie stopni Celsiusza zamiast Fahrenheita w Pogodzie.
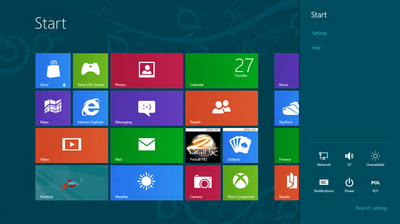
(kliknij, aby powiększyć)
Klikając opcję "More settings" w tym miejscu zobaczymy...
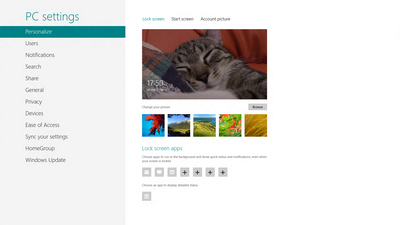
(kliknij, aby powiększyć)
...panel sterowania w wersji Metro.
Community Preview pozwala na rzucenie okiem na listę otwartych aplikacji i przełączanie się między nimi. Aby tego dokonać, należy udać się myszką w górny lewy róg ekranu - pokaże się nam miniaturka poprzednio oglądanej aplikacji. Jeśli teraz klikniemy, wrócimy do niej - działa to na zasadzie przycisku "wstecz" znanego z przeglądarek internetowych oraz eksploratora. Jeśli przesuniemy kursor w dół, lista rozwinie się. Z tego miejsca można także zamykać aplikacje za pomocą środkowego przycisku myszki lub z menu kontekstowego dostępnego pod prawym przyciskiem myszki.
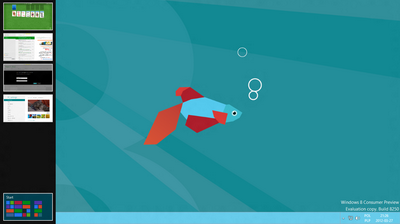
(kliknij, aby powiększyć)
|
